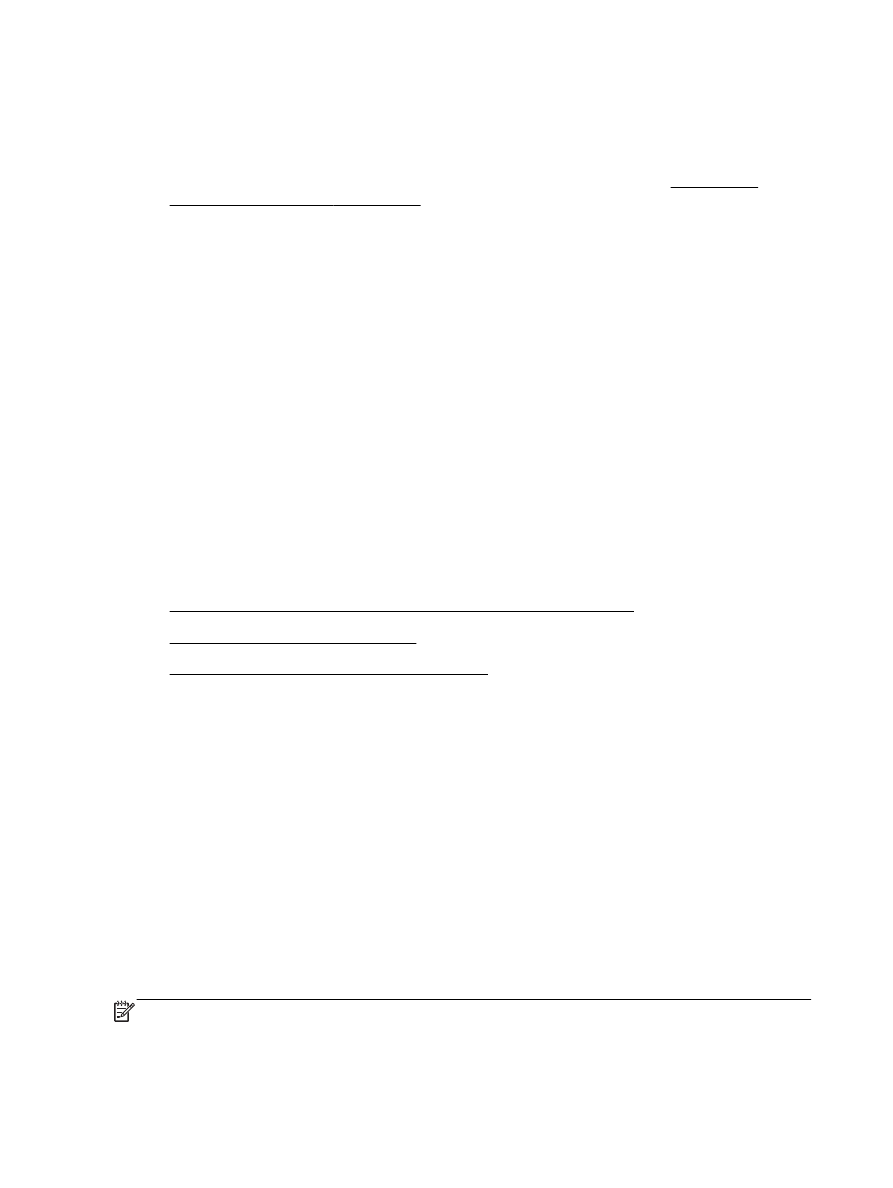
Solução 2: Verificar os níveis de tinta
●
Solução 3: Entrar em contato com o suporte HP
Solução 1: Usar uma configuração de qualidade de impressão inferior
A qualidade de impressão foi definida como uma configuração mais alta.
Verifique a configuração da qualidade de impressão. Melhor e dpi máximo oferecem a melhor
qualidade, mas são mais lentas do que Normal ou Rascunho. Rascunho fornece a velocidade de
impressão mais rápida.
Se isso não resolver o problema, passe para a próxima solução.
Solução 2: Verificar os níveis de tinta
Talvez os cartuchos não tenham tinta suficiente. Tinta insuficiente pode fazer o cabeçote de
impressão aquecer demais. Quando o cabeçote de impressão fica superaquecido, a impressora
reduz a velocidade para permitir que ele se resfrie.
Verifique os níveis de tinta estimados nos cartuchos.
NOTA: Os indicadores e alertas do nível de tinta fornecem estimativas apenas para fins de
planejamento. Quando receber um alerta de pouca tinta, considere ter um cartucho de substituição
disponível para evitar possíveis atrasos nas impressões. Não é necessário substituir os cartuchos de
tinta até que o sistema solicite isso.
58 Capítulo 5 Solucionar um problema
PTWW
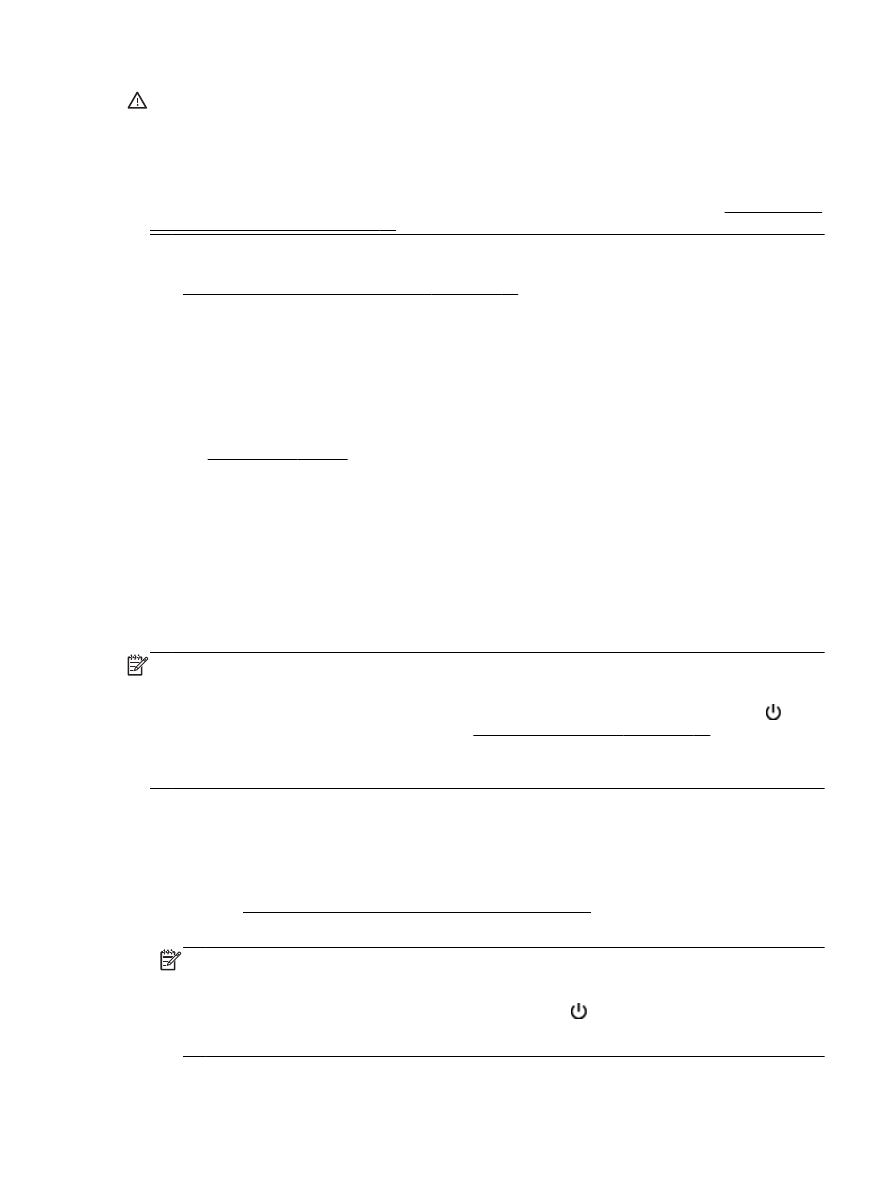
CUIDADO: Mesmo que os cartuchos de tinta não sejam danificados, quando ficam fora da
impressora, o cabeçote de impressão precisa ter sempre todos os cartuchos instalados, depois de a
impressora estar configurada e pronta pra uso. Deixar um ou mais slots de cartuchos vazios por
muito tempo pode causar problemas de qualidade de impressão e danificar o cabeçote de
impressão. Se você tiver deixado um cartucho fora da impressora por muito tempo, ou se tiver
acontecido um congestionamento de papel recentemente, e você perceber uma queda na qualidade
de impressão, limpe o cabeçote de impressão. Para obter mais informações, consulte Como limpar o
cabeçote de impressão na página 90.
Para mais informações, consulte:
●
Verificar os níveis de tinta estimados na página 45
Se isso não resolver o problema, passe para a próxima solução.