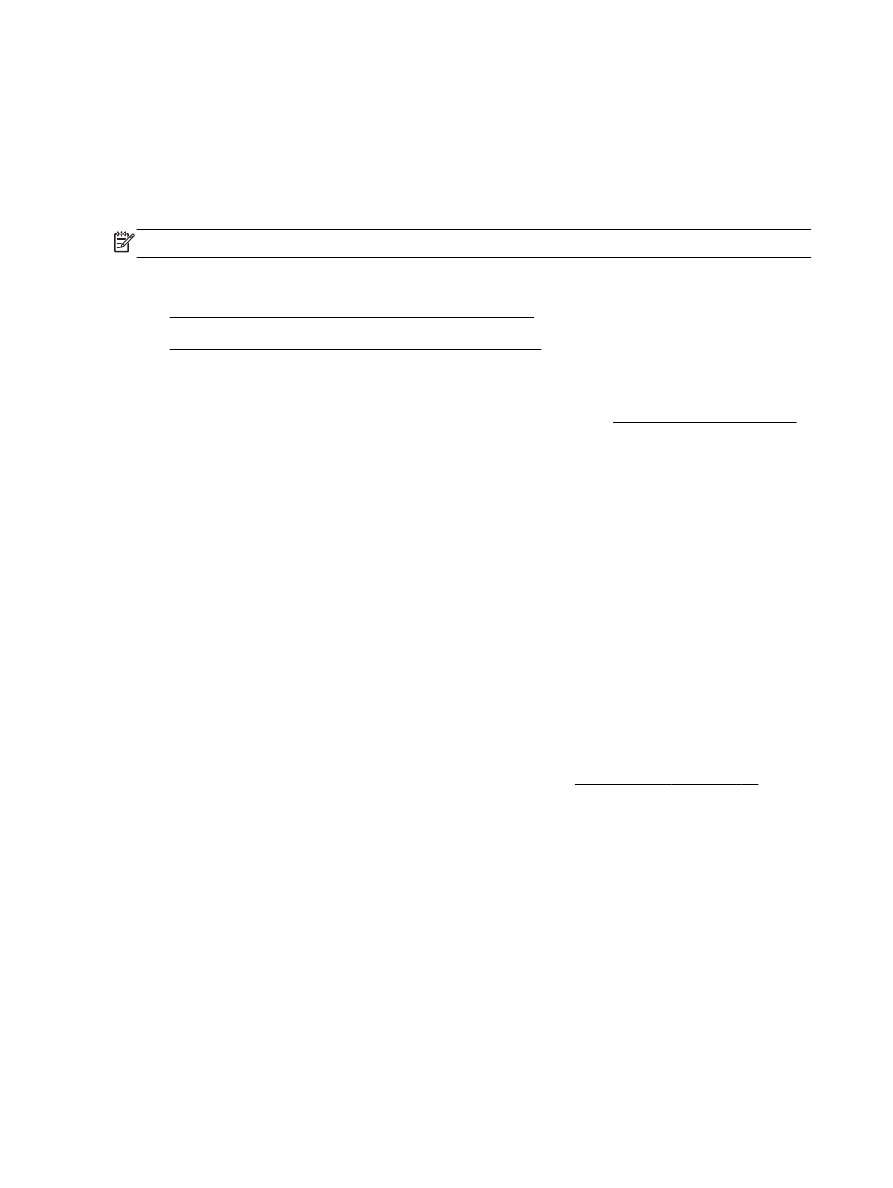
Imprimir documentos ou fotos sem margem (Mac OS X)
Imprimir documentos ou fotos sem margem (Windows)
1.
Coloque papel na bandeja. Para obter mais informações, consulte Colocar papel na página 11.
2.
No menu Arquivo do aplicativo, clique em Imprimir.
3.
Verifique se a impressora que você deseja usar está selecionada.
4.
Para alterar as configurações, clique no botão que abre a caixa de diálogo Propriedades.
Dependendo do aplicativo, esse botão pode ser denominado Propriedades, Opções,
Configuração da impressora, Impressora ou Preferências.
5.
Clique na guia Papel/qualidade e, em seguida, clique no botão Avançado.
6.
Na opção Impressão sem margem, clique em Imprimir sem margem e, em seguida, clique no
botão OK.
7.
Na lista suspensa Mídia, selecione o tipo de papel apropriado.
8.
Clique em OK e depois em Imprimir ou OK para começar a imprimir.
Imprimir documentos ou fotos sem margem (Mac OS X)
1.
Coloque papel na bandeja. Para mais informações, consulte Colocar papel na página 11.
2.
No menu Arquivo do aplicativo, clique em Imprimir.
3.
Verifique se a impressora que você deseja usar está selecionada.
Se você não vir as opções de impressão na caixa de diálogo Imprimir, proceda da seguinte
forma.
●
Mac OS X v10.6: Clique no triângulo de expansão azul ao lado da seleção da impressora.
●
OS X Lion: Clique em Mostrar detalhes.
4.
Selecione um tamanho de papel no menu pop-up.
Se o menu pop-up Tamanho do papel não estiver na caixa de diálogo Imprimir, clique no botão
Configurar página. Quando terminar de selecionar o tamanho do papel, clique em OK para
fechar Configurar página e retornar à caixa de diálogo Imprimir.
30 Capítulo 2 Imprimir
PTWW
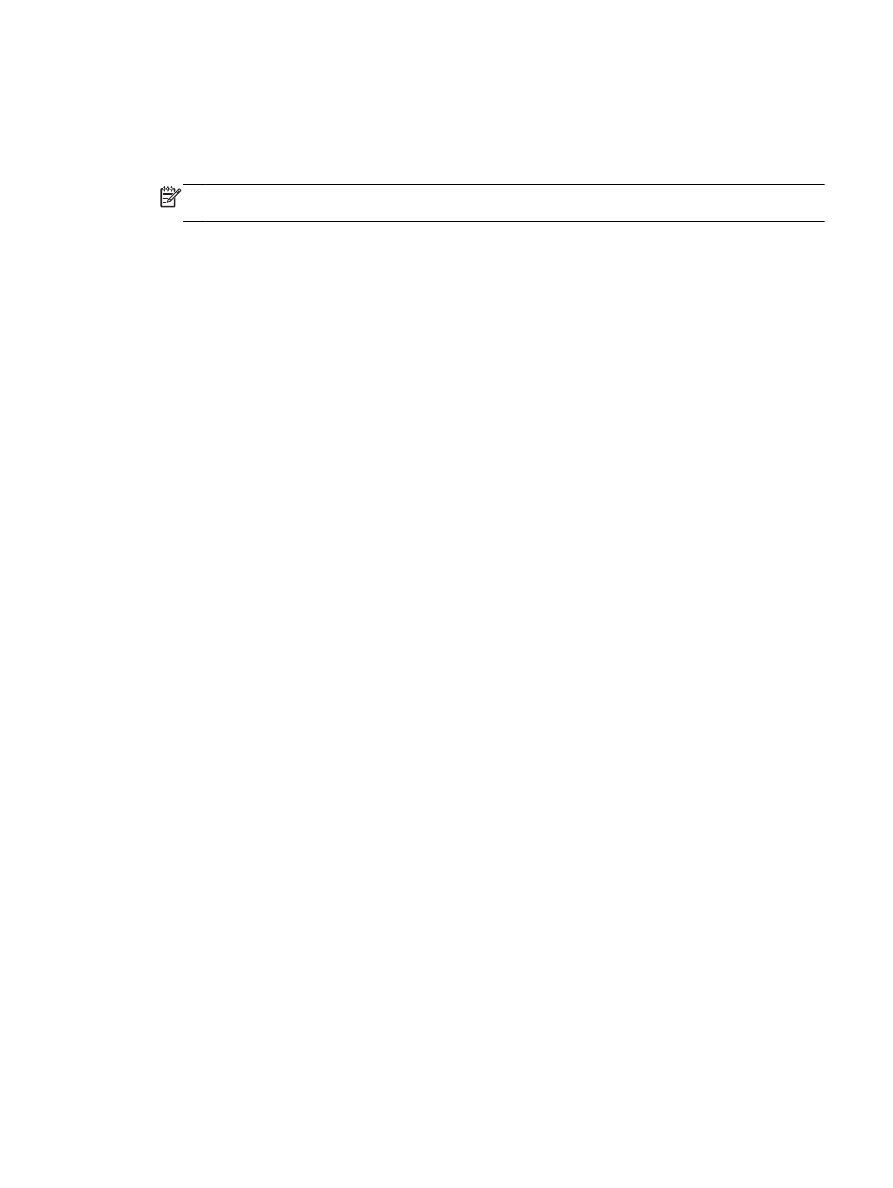
5.
Clique em Tipo/qualidade de papel no menu suspenso e selecione estas configurações:
●
Tipo de papel: O tipo de papel adequado
●
Qualidade: Melhor ou Resolução máxima (dpi)
NOTA: Caso não veja essas opções, clique no triângulo de expansão ao lado do menu pop-up
Impressora ou clique em Mostrar detalhes.
6.
Verifique se a caixa de seleção Imprimir sem borda está marcada.
7.
Se necessário, clique no triângulo de expansão ao lado de Opções de cor e selecione as
opções de Corrigir foto adequadas:
●
Desativado: Não aplica ajustes automáticos à imagem.
●
Básico: Focaliza automaticamente a imagem; ajusta moderadamente a nitidez da imagem.
8.
Selecione as outras configurações de impressão desejadas e clique em Imprimir para dar início
à impressão.
PTWW
Imprimir documentos ou fotos sem margem 31