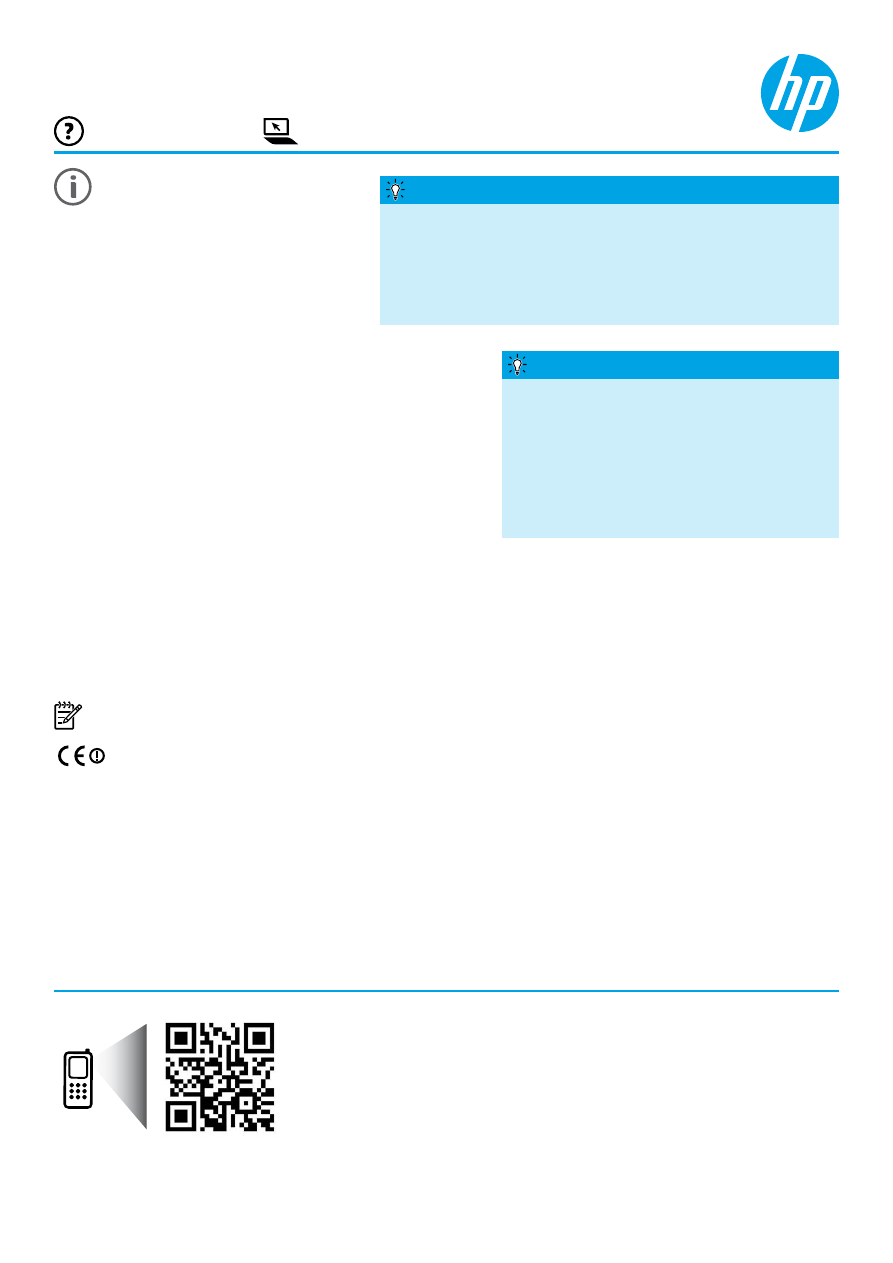
● Windows
®
8: Pada layar Start (Mulai), klik kanan area
kosong pada layar, klik
All Apps (Semua Aplikasi) pada bilah aplikasi, klik ikon dengan nama printer, lalu pilih
Help (Bantuan).
● Mac OS X v10.6: Pilih Mac Help (Bantuan Mac) dari menu Help (Bantuan). Dalam Penampil Bantuan, klik dan
tahan tombol Home (Depan), lalu pilih Bantuan untuk perangkat Anda.
● OS X Lion dan OS X Mountain Lion: Pilih Help Center (Pusat Bantuan) dari menu Help (Bantuan). Klik Help
for all your apps (Bantuan untuk semua aplikasi) (di kiri bawah penampil Bantuan), kemudian klik Bantuan untuk
perangkat Anda.
Catatan: Jika Anda tidak dapat menemukan panduan pengguna di komputer, kunjungi
www.hp.com/support
untuk informasi cara menginstalnya.
Informasi pengaturan dan kepatuhan untuk Uni Eropa tersedia di bagian “Informasi teknis” dalam panduan
pengguna (disebut juga “Bantuan”). Selain itu, tersedia Deklarasi Kesesuaian di
www.hp.eu/certificates
.
Panduan Pengguna
Panduan pengguna (disebut juga “Bantuan”) akan disalin ke
komputer saat Anda menginstal perangkat lunak printer HP.
Panduan ini berisi informasi tentang penggunaan dan petunjuk
teknis mengatasi masalah, spesifikasi, maklumat, lingkungan,
pengaturan dan dukungan, serta tautan ke konten online.
● Windows XP
®
,
Windows Vista
®
, dan
Windows
®
7: Klik
Start (Mulai), pilih Programs (Program) atau All Programs
(Semua Program), pilih
HP, pilih folder untuk printer HP Anda,
lalu pilih
Help (Bantuan).
Jika komputer Anda tidak dilengkapi drive CD
atau DVD, Anda dapat mengunduh perangkat
lunak HP dari situs web dukungan HP
(
www.hp.com/support
).
Jika Anda menggunakan komputer berbasis
Windows dan program instalasi tidak mau
menyala dengan otomatis, tunjuk lokasi drive CD
di komputer, kemudian klik dua kali
Setup.exe.
Menginstal perangkat lunak printer HP
Ingin mencetak dari ponsel pintar atau tablet? Dapatkan
salah satu aplikasi pencetakan HP—aplikasi yang
memungkinkan Anda mencetak dokumen dan foto langsung
dari perangkat mobile. Untuk informasi lebih lanjut, kunjungi
www.hp.com/global/us/en/eprint/mobile_printing_apps.html
. (Untuk
saat ini, situs web tersebut mungkin tidak tersedia di semua bahasa.)
Mencetak dari perangkat mobile
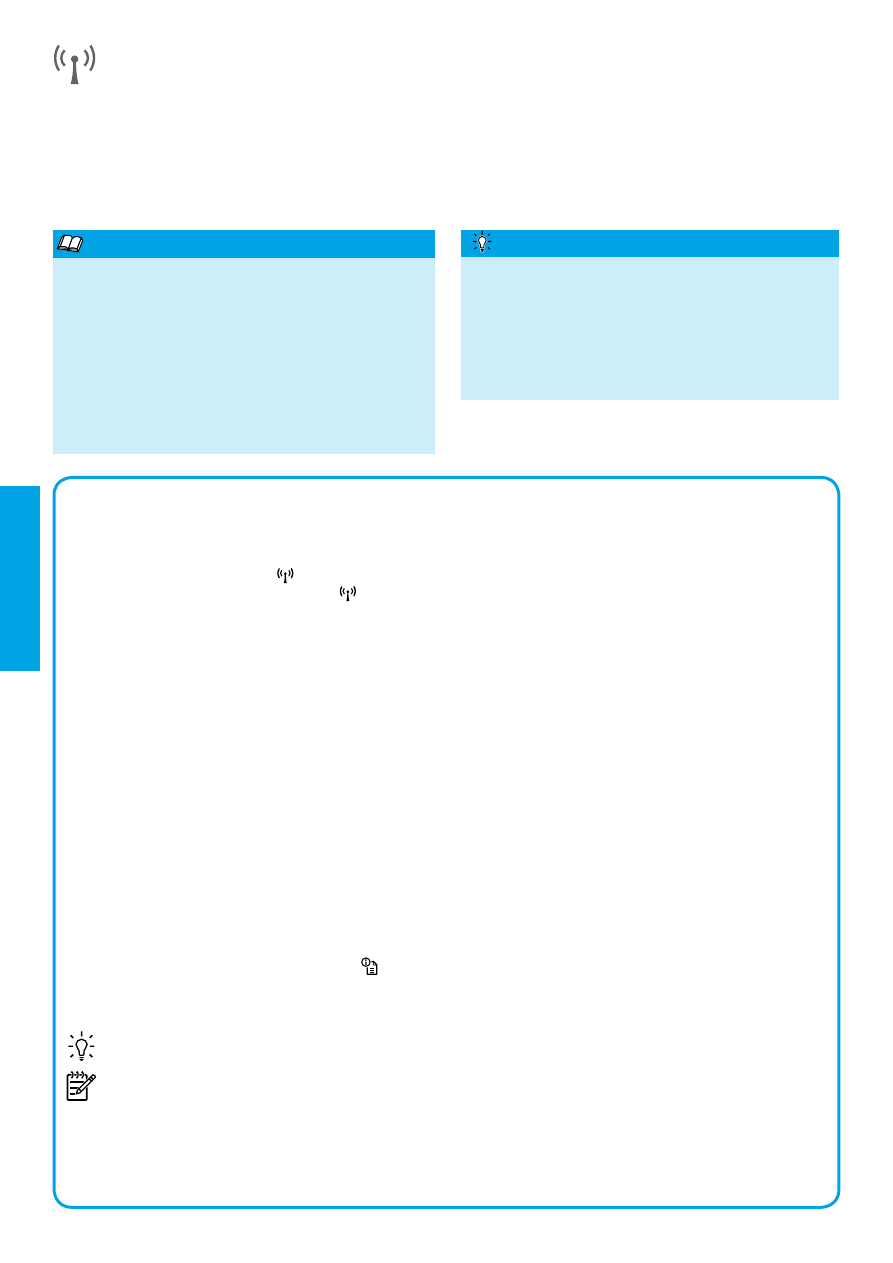
22
Mengatasi Masalah
Jika Anda mengalami masalah, selesaikan langkah-langkah berikut.
Langkah 1: Pastikan lampu nirkabel (802.11) menyala
Jika lampu biru di dekat tombol
(Nirkabel) printer tidak menyala, fitur nirkabel mungkin dinonaktifkan. Untuk
mengaktifkan fitur nirkabel, tekan tombol
.
Jika lampu biru nirkabel berkedip, itu artinya printer tidak terhubung ke jaringan. Gunakan perangkat lunak printer
HP untuk menghubungkan printer secara nirkabel.
Langkah 2: Pastikan komputer terhubung ke jaringan nirkabel
Pastikan komputer terhubung ke jaringan nirkabel. Jika komputer tidak dapat terhubung ke jaringan, hubungi
petugas yang telah menyiapkan jaringan atau pabrikan router. Mungkin terdapat masalah perangkat keras pada
router atau komputer.
Langkah 3: Nyalakan ulang komponen jaringan nirkabel
Matikan router dan printer, kemudian hidupkan kembali sesuai urutan ini: router terlebih dulu, kemudian printer.
Terkadang, mematikan perangkat-perangkat itu kemudian menghidupkannya kembali akan memulihkan masalah
komunikasi jaringan. Jika Anda masih tidak dapat tersambung, matikan router, printer, dan komputer, kemudian
hidupkan kembali perangkat-perangkat itu dalam urutan berikut: router terlebih dulu, lalu printer, kemudian
komputer.
Langkah 4: Jalankan pengetesan nirkabel
Untuk memastikan koneksi nirkabel berfungsi dengan baik, cetak laporan tes nirkabel.
Pastikan printer telah dihidupkan dan kertas telah dimuatkan pada baki.
1. Pada panel kontrol printer, tekan tombol
(Informasi Jaringan).
Printer akan mencetak laporan hasil pengetesan. Jika pengetesan gagal, pelajari laporan tersebut untuk
mendapatkan informasi mengenai cara memperbaiki masalah dan menjalankan kembali pengetesan itu.
Tips: Jika laporan pengetesan nirkabel menunjukkan bahwa sinyal nirkabel lemah, cobalah pindahkan
printer lebih dekat ke router nirkabel.
Catatan: Jika masih mengalami masalah, kunjungi Pusat Pencetakan Nirkabel HP
(
www.hp.com/go/wirelessprinting
) dan unduh
Print and Scan Doctor (hanya Windows). Alat bantu ini dapat
membantu menyelesaikan banyak masalah yang mungkin terjadi pada printer. (Untuk saat ini, situs web
tersebut mungkin tidak tersedia di semua bahasa.)
Jika koneksi nirkabel tidak dapat terbangun, printer juga dapat dihubungkan ke jaringan menggunakan
kabel Ethernet.
Nirkabel
Anda harus sudah berhasil menghubungkan printer ke jaringan nirkabel saat menginstal perangkat lunak printer HP.
Jika Anda mengalami masalah, lihat “Mengatasi Masalah” pada halaman ini.
Jika Anda telah menginstal perangkat lunak printer HP, Anda dapat mengubah koneksi saat ini ke koneksi yang
berbeda kapan saja Anda perlukan. Untuk informasi lebih lanjut, lihat panduan pengguna.
Bahasa Indonesia
Untuk informasi terlengkap dan teraktual tentang
pencetakan nirkabel, kunjungi Pusat Pencetakan
Nirkabel HP (
www.hp.com/go/wirelessprinting
). (Untuk
saat ini, situs web tersebut mungkin tidak tersedia di
semua bahasa.)
Situs web ini menyediakan informasi untuk membantu
Anda menyiapkan jaringan nirkabel, mengatasi
masalah selama proses penyiapan (setup) printer
nirkabel, dan menyelesaikan masalah-masalah
perangkat lunak keamanan.
Pelajari lebih lanjut!
Dengan pencetakan langsung nirkabel HP, Anda
dapat mencetak secara nirkabel dari komputer,
ponsel pintar, tablet, atau perangkat berkemampuan
nirkabel lainnya—tanpa perlu menyambung ke
jaringan nirkabel yang ada.
Untuk informasi lebih lanjut, lihat panduan pengguna.
Mencetak tanpa router nirkabel
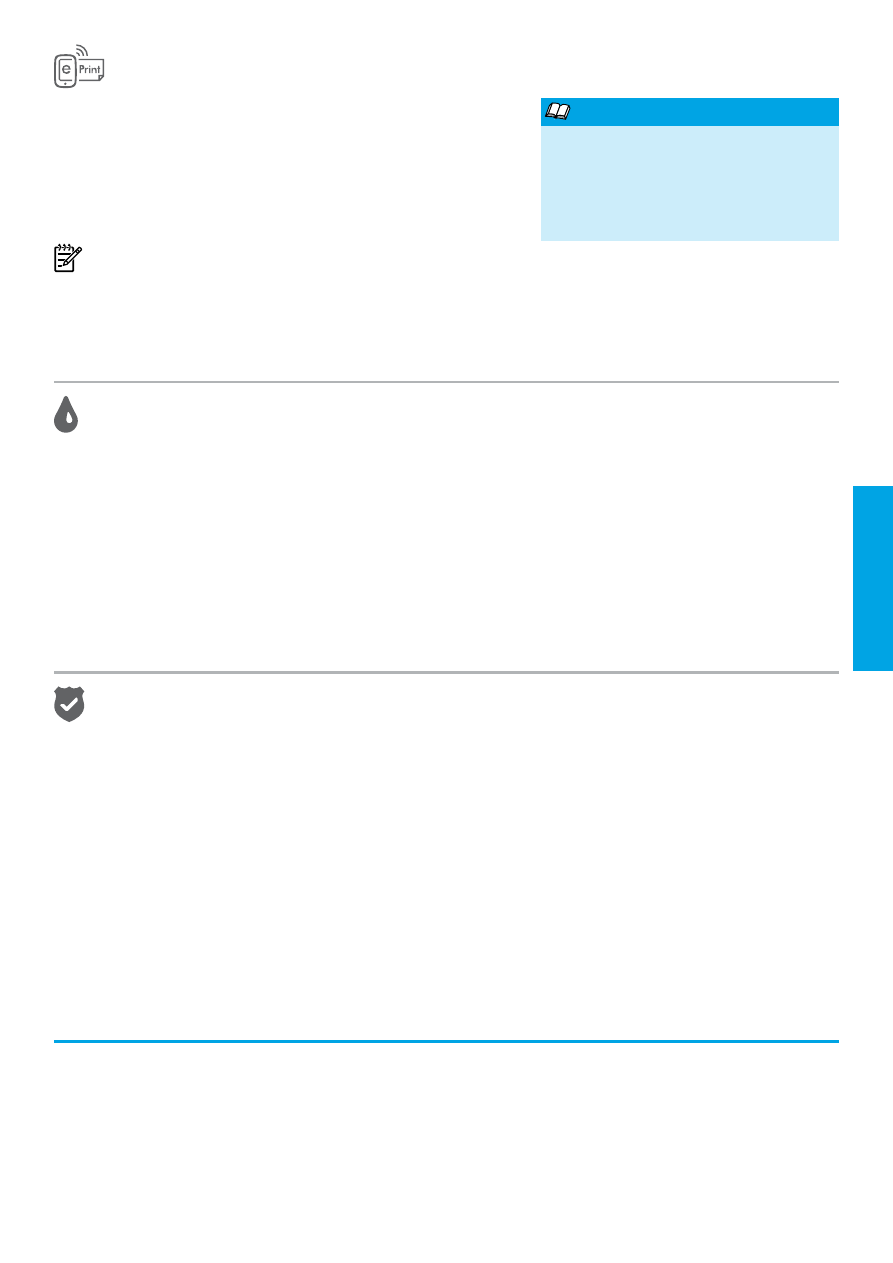
23
Informasi kartrid tinta
● Kartrid setup: Jika dalam proses setup printer Anda diminta untuk memasang kartrid tinta, pastikan Anda
menggunakan kartrid yang tersedia dengan printer yaitu yang berlabel ‘SETUP CARTRIDGE’.
● Penggunaan tinta: Tinta pada kartrid digunakan dalam proses pencetakan melalui beberapa cara, termasuk
dalam proses inisialisasi yang mempersiapkan printer dan kartrid untuk pencetakan, juga dalam pengoperasian
kepala cetak yang menjaga saluran tinta cetak tetap bersih dan aliran tinta lancar. Selain itu, sedikit sisa tinta akan
tertinggal dalam kartrid setelah habis digunakan. Untuk informasi lebih lanjut, lihat
www.hp.com/go/inkusage
.
● Penyimpanan informasi penggunaan anonim: Kartrid HP yang digunakan dengan printer ini berisi cip memori
yang membantu pengoperasian printer dan menyimpan sekian set informasi anonim dalam jumlah terbatas
tentang penggunaan printer. Informasi ini dapat digunakan untuk meningkatkan kualitas printer HP di masa
mendatang. Untuk informasi lebih lanjut dan petunjuk menonaktifkan pengumpulan informasi penggunaan ini, lihat
panduan pengguna.
Pengakuan
Microsoft, Windows, Windows XP, Windows Vista, Windows 7, dan Windows 8 adalah merek dagang terdaftar di AS
dari Microsoft Corporation.
Informasi keselamatan
1. Bacalah dan pahami seluruh petunjuk dalam
dokumentasi yang menyertai printer.
2. Perhatikan semua tanda peringatan dan petunjuk
pada printer.
3. Lepaskan kabel printer dari stopkontak sebelum
membersihkan.
4. Jangan memasang atau menggunakan printer ini di
dekat air, atau saat Anda basah.
5. Letakkan printer dengan benar pada permukaan yang
stabil.
6. Letakkan printer di tempat yang aman agar tidak ada
orang yang menginjak atau tersandung kabel supaya
kabel tidak rusak.
7. Jika printer tidak berfungsi dengan benar, lihat
panduan pengguna (tersedia di komputer setelah
Anda menginstal perangkat lunak).
8. Tidak ada komponen di bagian dalam printer yang
dapat diperbaiki pengguna. Serahkan perbaikan
kepada tenaga servis berpengalaman.
9. Gunakan hanya adaptor daya eksternal yang
diberikan bersama printer.
Patuhi selalu tindakan pencegahan dasar saat menggunakan printer ini untuk mengurangi risiko cedera karena
terbakar atau sengatan listrik.
Dengan HP ePrint, Anda dapat mencetak dokumen atau foto dengan
aman dan mudah dari komputer atau perangkat mobile Anda (seperti
ponsel pintar atau tablet)—tanpa perlu perangkat lunak printer tambahan!
Untuk mencetak menggunakan HP ePrint, lampirkan dokumen atau
foto ke dalam pesan email, kemudian kirim pesan email tersebut ke
alamat email printer yang ditetapkan saat Anda mendaftar. Printer akan
mencetak keduanya, pesan email dan lampiran.
Catatan: Untuk menggunakan HP ePrint, printer harus terhubung
ke jaringan yang menyediakan koneksi Internet.
Untuk menyalakan HP ePrint, buka halaman depan atau EWS (server web tertanam) printer dari komputer di jaringan
yang sama, yaitu dengan memasukkan alamat IP printer ke browser web yang didukung. Dari EWS, klik tab
Web
Services (Layanan Web). Di bagian Web Services Settings (Pengaturan Layanan Web), klik Setup, klik Continue
(Lanjutkan), kemudian ikuti petunjuk pada layar untuk menyetujui syarat penggunaan dan mengaktifkan Layanan Web.
HP ePrint
Bahasa Indonesia
Untuk mempelajari cara menggunakan
dan mengatur HP ePrint, kunjungi HP
Connected (
www.hpconnected.com
).
(Untuk saat ini, situs web tersebut
mungkin tidak tersedia di semua bahasa.)
Pelajari lebih lanjut!
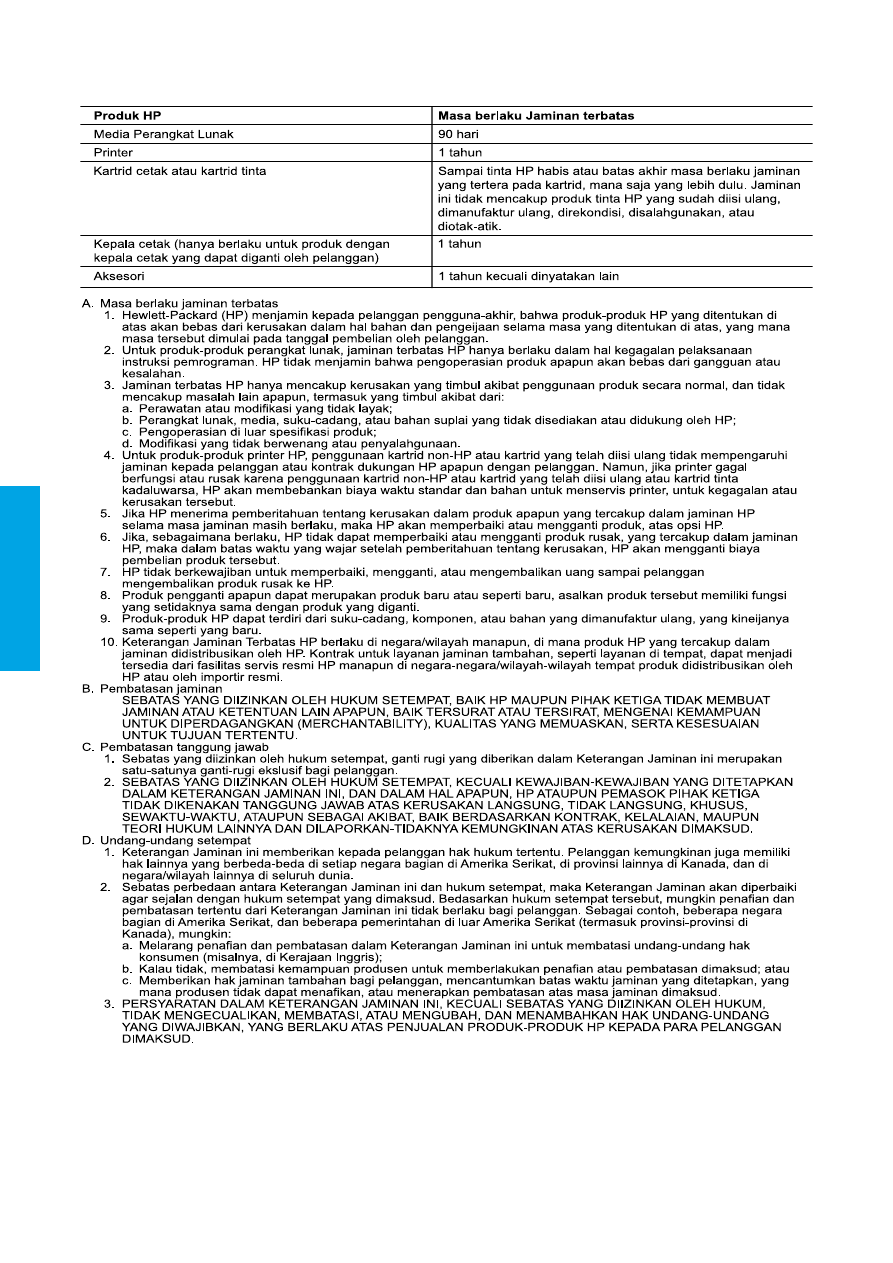
24
Pernyataan jaminan terbatas Hewlett-Packard
Bahasa Indonesia
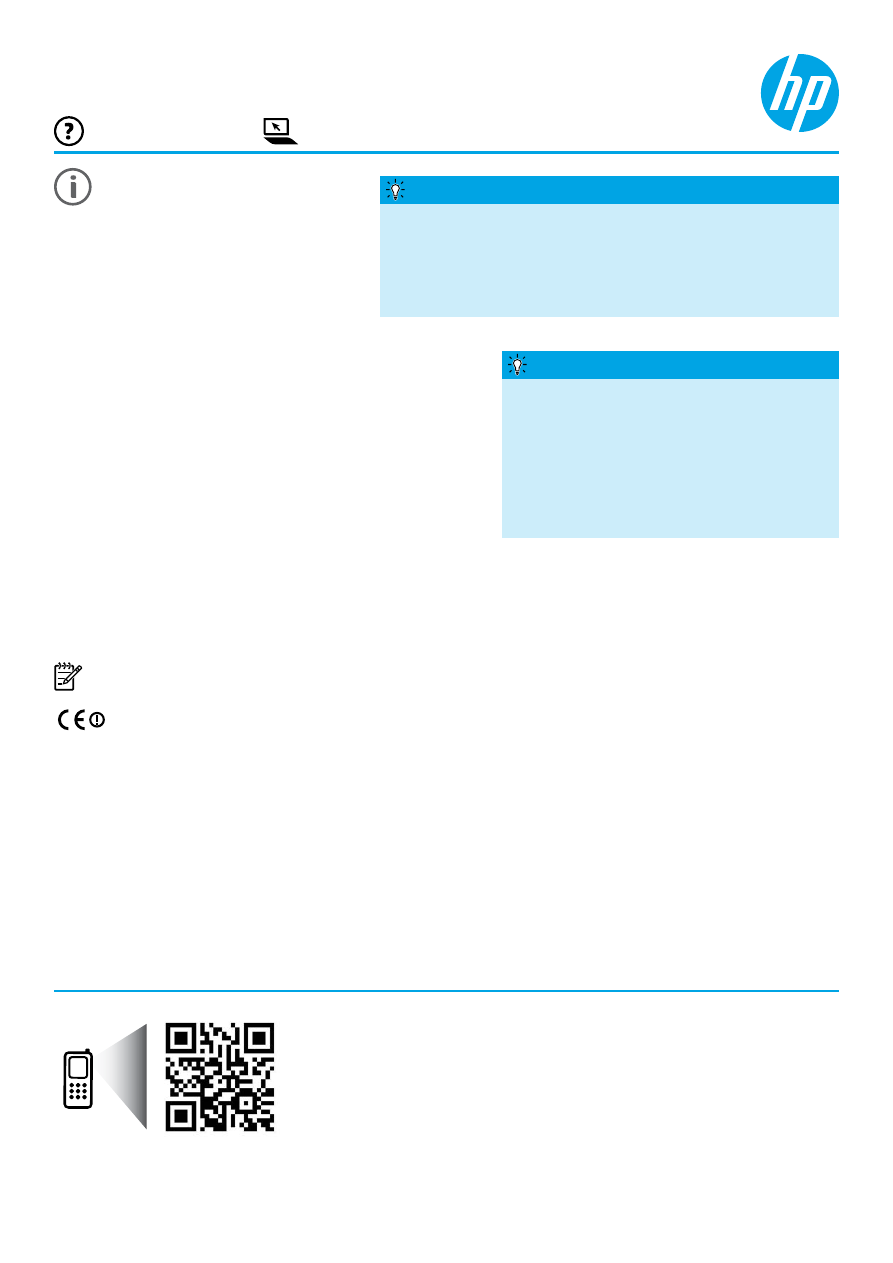
ค้นหาข้อมูลเพิ่มเติม
HP Officejet 7110
www.hp.com/apac/m/OJ7110
สแกนเพื่อรับทราบข้อมูลเพิ่มเติม!
อาจมีการคิดค่าใช้จ่ายตามอัตราการรับส่งข้อมูล
มาตรฐาน อาจใช้งานไม่ได้ในบางภาษา
โปสเตอร์การติดตั้ง
ในการตั้งค่าเครื่องพิมพ์ ให้ทำาตามคำาแนะนำาในโปสเตอร์ที่ให้มา
Readme
ไฟล์
Readme
มีอยู่ที่แผ่นซีดีซอฟต์แวร์
HP
ที่ให้มากับเครื่องพิมพ์ ไฟล์นี้จะให้ข้อมูลเกี่ยวกับความต้องการของระบบและข้อมูลอัพเดตเกี่ยวกับการตั้งค่าและการใช้งานเครื่องพิมพ์
●
Windows:
ใส่แผ่นซีดีซอฟต์แวร์ของ
HP
ลงในคอมพิวเตอร์ ดับเบิลคลิกไฟล์ที่ชื่อ
ReadMe.chm
แล้วคลิกตัวเลือกสำาหรับภาษาของคุณ
●
OS X:
ใส่แผ่นซีดีซอฟต์แวร์ของ
HP
ลงในคอมพิวเตอร์ และเปิดโฟลเดอร์
Read Me
คลิกปุ่ม
Readme
ในภาษาของคุณ
www.hp.com/support
www.register.hp.com
แอพพลิเคชัน จากนั้นคลิกไอคอนที่มีชื่อเครื่องพิมพ์อยู่ แล้วเลือก