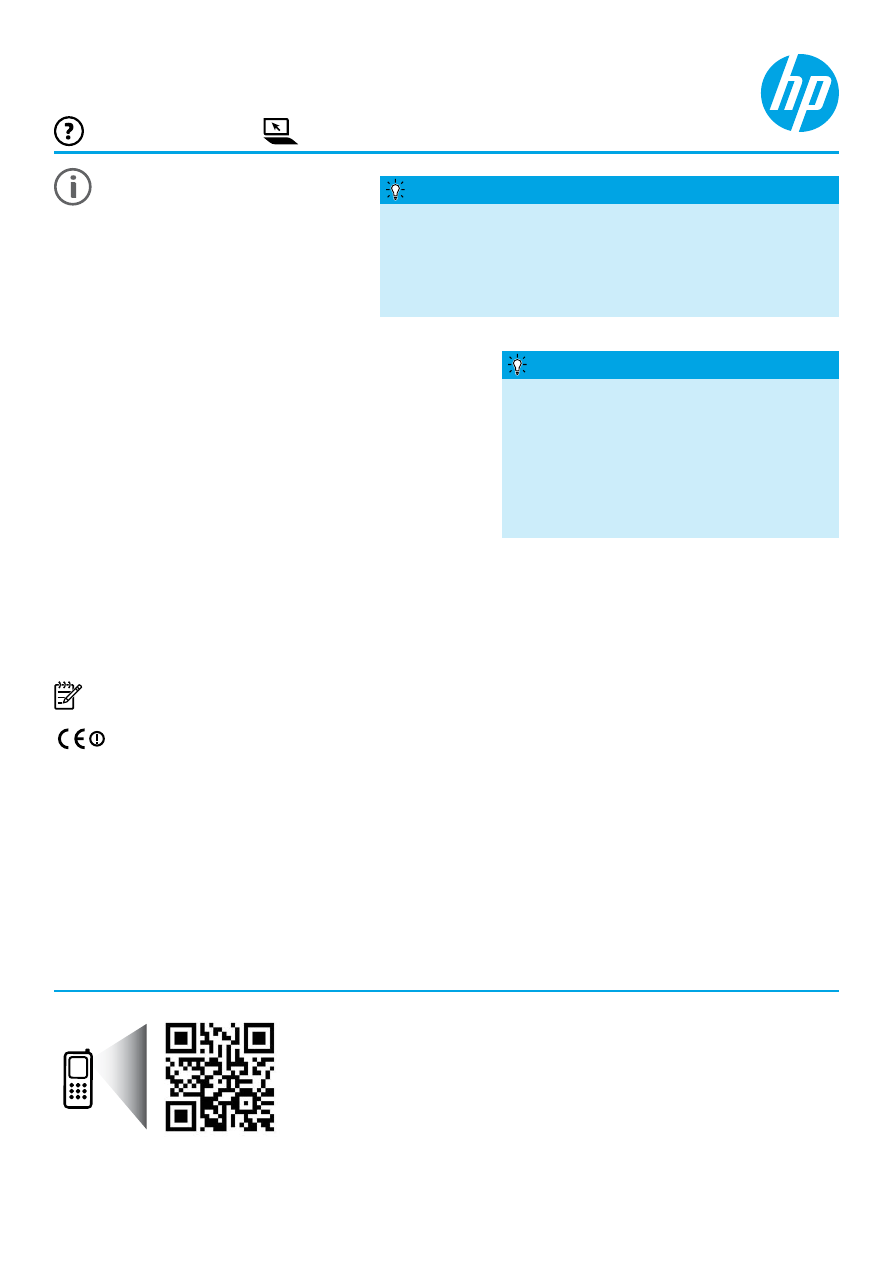
표준
데이터 요금이 발생할 수
있습니다
. 일부 언어가 지원되지
않을
수 있습니다.
설치
포스터
프린터를
설치하려면 제공된 포스터의 지침을
따르십시오
.
추가
정보(Readme)
추가
정보(Readme) 파일은 프린터와 함께 제공된 HP 소프트웨어 CD에서 이용할 수 있습니다. 시스템 요구 사항에
대한
정보와 프린터 사용 및 설정에 대한 업데이트된 정보를 제공합니다.
● Windows: 컴퓨터에 HP 프린터 소프트웨어 CD를 넣고 이름이 ReadMe.chm인 파일을 더블 클릭한 후, 언어 옵션을
클릭합니다
.
● OS X: HP 프린터 소프트웨어 CD를 사용자 컴퓨터에 넣고 Read Me 폴더를 엽니다. 해당 지역 언어로 Readme
버튼을
클릭합니다.
www.hp.com/support
www.register.hp.com
버튼으로
클릭하고, app 모음에서 모든
Apps를 클릭하고,
프린터
이름이 있는 아이콘을 클릭한 후, 도움말을 선택합니다.
● Mac OS X v10.6: 도움말 메뉴에서 Mac 도움말을 선택합니다. 도움말 보기에서 홈 버튼을 클릭한 상태로 해당
장치의
도움말을 선택합니다.
● OS X Lion 및 OS X Mountain Lion: 도움말 메뉴에서 도움말 센터를 선택합니다. 도움말 보기의 왼쪽 하단에
위치한
모든
apps의 도움말(Help for all your apps)을 클릭하고 장치 도움말(Help for your device)을 클릭합니다.
참고
: 컴퓨터에서 사용 설명서를 찾을 수 없으면
www.hp.com/support
에서
설치 정보를 확인할 수 있습니다.
유럽
연합의 규정 및 호환 정보는 사용 설명서("도움말")의 "기술 정보" 섹션을 참조하십시오. 또한 적합성
선언은
www.hp.eu/certificates
에서
이용할 수 있습니다.
사용
설명서
HP 프린터 소프트웨어를 설치하면 사용 설명서("도움말")가
컴퓨터에
복사됩니다.
이
설명서에는 사용 및 문제 해결 정보, 사양, 알림 및 환경, 규제 및
지원
정보와 온라인 컨텐츠 링크가 포함됩니다.
● Windows XP
®
,
Windows Vista
®
및
Windows
®
7: 시작을
클릭하고
프로그램 또는 모든 프로그램,
HP, HP 프린터
폴더를
차례로 선택한 후, 도움말을 선택합니다.
● Windows
®
8: 시작 화면에서 화면의 빈 공간을 마우스 오른쪽
컴퓨터에
CD 또는 DVD 드라이브가 없는 경우 HP
고객
지원 웹 사이트(
www.hp.com/support
)에서
HP 소프트웨어를 다운로드받을 수 있습니다.
사용자
컴퓨터에서 Windows를 실행 중이고
설치
프로그램이 자동으로 시작하지 않으면
컴퓨터의
CD 드라이브를 찾아
Setup.exe를 더블
클릭합니다
.
HP 프린터 소프트웨어 설치
스마트폰이나
태블릿에서 인쇄를 원하십니까? HP 프린팅 앱으로
모바일
장치에서 직접 문서와 사진을 인쇄할 수 있습니다. 자세한
정보는
www.hp.com/global/us/en/eprint/mobile_printing_apps.html
에서
확인할
수 있습니다(현재 이 웹 사이트에서 일부 언어를 지원하지 않을
수
있음).
모바일 장치에서 인쇄
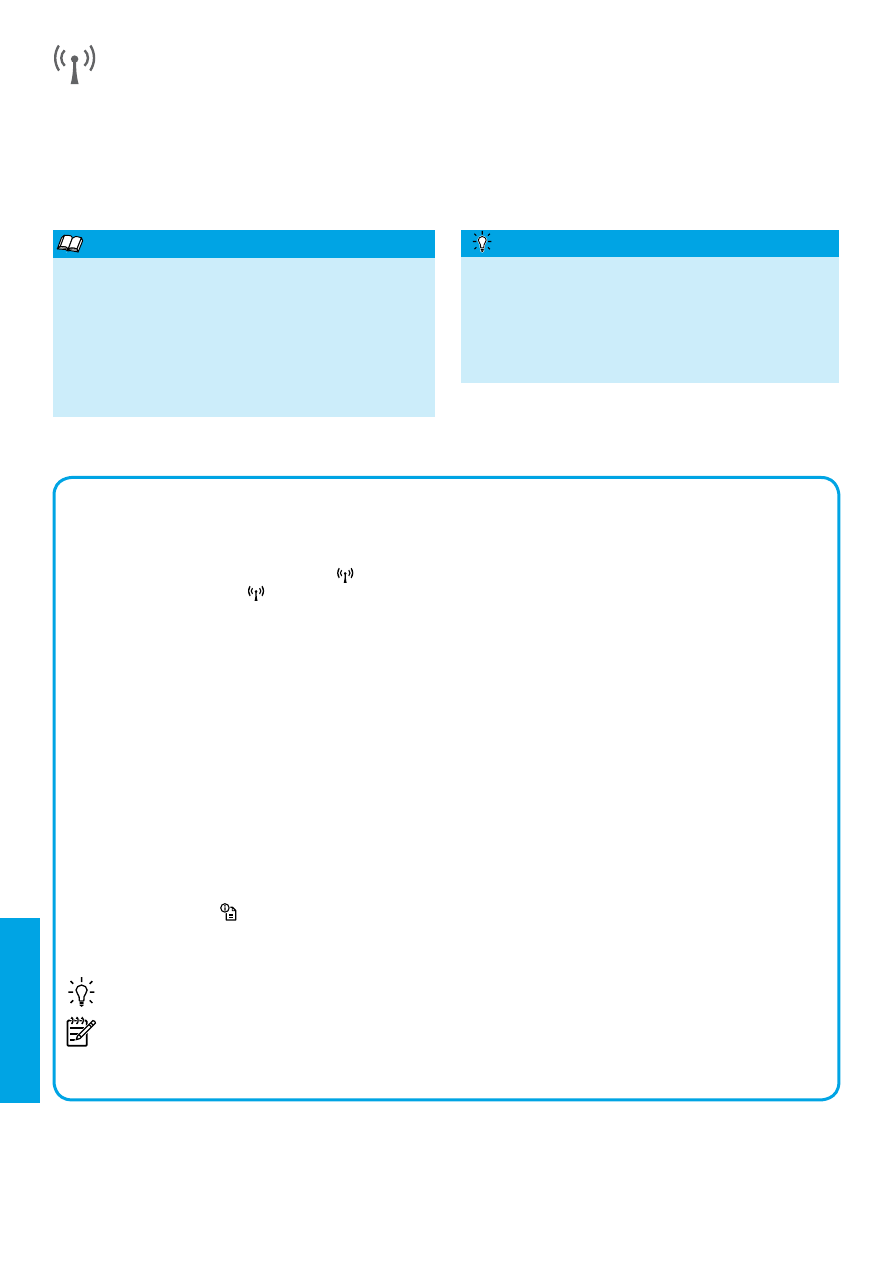
14
문제
해결
문제가
발생하면 다음 단계를 완료하십시오.
단계
1: 무선(802.11) 표시등이 켜져 있는지 확인
프린터의
(무선) 버튼의 파란색 표시등에
불이
들어오지 않으면 무선 기능이 꺼진 상태일 수 있습니다. 무선
기능을
켜려면 해당 버튼을
누릅니다
.
파란색
무선 표시등이 깜박거리면 프린터가 네트워크에 연결되지 않은 것입니다. HP 프린터 소프트웨어를
사용하여
프린터를 무선으로 연결합니다.
단계
2: 컴퓨터가 무선 네트워크에 연결되어 있는지 확인
컴퓨터가
무선 네트워크에 연결되어 있는지 확인합니다. 컴퓨터를 네트워크에 연결할 수 없는 경우 라우터 또는
컴퓨터의
하드웨어 문제일 수도 있으므로 네트워크를 설정한 사람 또는 라우터 제조업체에 문의하십시오.
단계
3: 무선 네트워크의 구성 요소를 다시 시작
라우터와
프린터를 끕니다. 그 다음에 라우터와 프린터를 차례로 다시 켭니다.
가끔씩
장치를 껐다가 다시 켜면 네트워크 통신 문제가 복구되는 경우도 있습니다. 계속 네트워크에 연결할 수
없으면
라우터, 프린터, 컴퓨터를 순서대로 껐다가 다시 라우터, 프린터, 컴퓨터 순서대로 켭니다.
단계
4: 무선 검사 실행
무선
연결이 제대로 작동되는지 확인하려면 무선 검사 보고서를 인쇄합니다.
프린터가
켜져 있고, 용지함에 용지가 있는지 확인합니다.
1. 프린터 제어판에서
(네트워크 정보) 버튼을 누릅니다.
프린터에서
검사 결과에 대한 보고서를 인쇄합니다. 검사가 실패하면 문제 해결 방법에 대한 내용을 보고서에서
검토하고
다시 검사하십시오.
팁
: 무선 검사 보고서에 무선 신호가 약한 것으로 나타나면 무선 라우터와 가까운 곳으로 프린터를 이동시켜
봅니다
.
참고
: 문제가 계속 나타나면 HP 무선 인쇄 센터(
www.hp.com/go/wirelessprinting
)를 방문하여 인쇄
및 스캔
닥터
(Windows에만 해당)를 다운로드받으십시오. 이 도구를 통해 프린터에서 발생할 수 있는 여러 문제를
해결할
수 있습니다(현재 이 웹 사이트에서 일부 언어를 지원하지 않을 수 있음).
무선
연결이 안되는 경우 이더넷 케이블을 사용하여 프린터를 네트워크에 연결할 수도 있습니다.
무선
HP 프린터 소프트웨어가 설치되어 있는 경우에는 프린터가 무선 네트워크에 성공적으로 연결되어 있어야 합니다.
문제가
발생하면 이 페이지의“문제 해결”을 참조합니다.
HP 프린터 소프트웨어를 설치한 이후에는 언제든지 다른 연결로 변경이 가능합니다. 자세한 내용은 사용 설명서를
참조하십시오
.
한국어
HP 무선 인쇄 센터(
www.hp.com/go/wirelessprinting
)
에서
무선 인쇄에 대한 완벽한 최신 정보를 얻을
수
있습니다. (현재 이 웹 사이트에서 일부 언어를
지원하지
않을 수 있음)
이
웹 사이트에서는 무선 네트워크를 준비하는
데
필요한 정보를 제공하고, 무선 프린터 설정 중
발생하는
문제와 보안 소프트웨어 문제를 해결합니다.
자세한
내용
HP wireless direct 인쇄를 사용하여 컴퓨터, 스마트폰,
태블릿
또는 기타 무선 지원 장치에서 기존 무선
네트워크에
연결할 필요 없이 무선으로 인쇄할 수
있습니다
.
자세한
내용은 사용 설명서를 참조하십시오.
무선 라우터 없이 인쇄
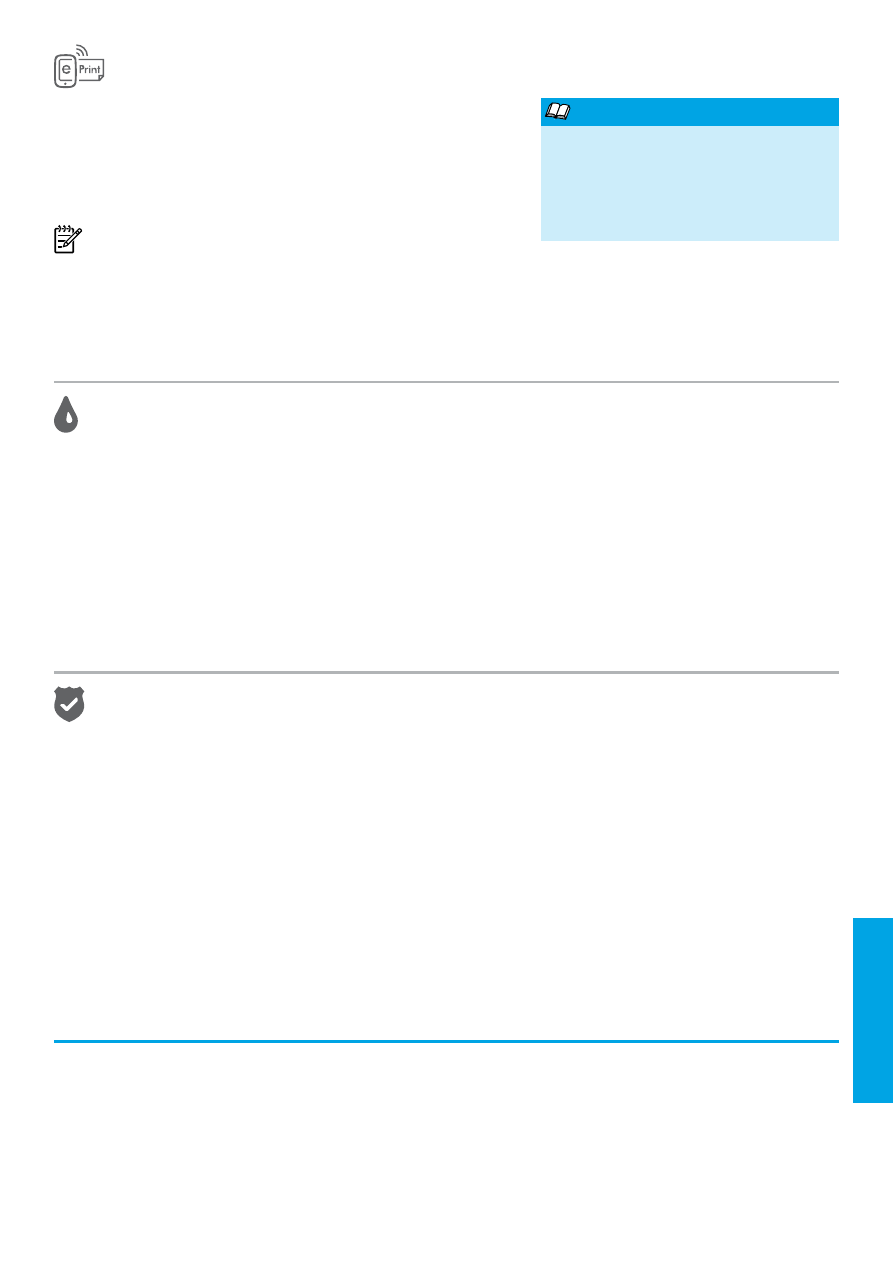
15
잉크
카트리지 정보
● 설치 카트리지: 설치 중 잉크 카트리지를 설치하라는 메시지가 나타나면 'SETUP CARTRIDGE'라는 레이블이 붙은
프린터와
함께 제공된 카트리지를 사용했는지 확인합니다.
● 잉크 사용: 잉크 카트리지의 잉크는 인쇄용 프린터와 잉크 카트리지를 준비하는 초기화 프로세스와 인쇄
노즐을
깨끗이 유지하고 잉크 흐름을 부드럽게 하는 프린트헤드 서비스 작업 등의 다양한 방식으로 인쇄
프로세스에서
사용됩니다. 또한 사용 후에는 카트리지에 일부 잉크가 남아있기도 합니다. 자세한 내용은
www.hp.com/go/inkusage
를
참조하십시오.
● 익명의 사용 정보 저장: 이 프린터에 사용되는 HP 카트리지에는 프린터 작동을 돕고 프린터 사용에 관한 제한된
익명
정보를 저장하는 메모리 칩이 들어 있습니다. 이 정보는 향후 HP 프린터를 개선하는데 사용될 수 있습니다. 이
사용
정보 모음을 사용하지 않기 위한 자세한 정보와 지침은 사용 설명서를 참조하십시오.
승인
Microsoft, Windows, Windows XP, Windows Vista, Windows 7 및 Windows 8은 Microsoft Corporation의 미국 등록
상표입니다
.
안전
정보
1. 본 프린터와 함께 제공되는 설명서의 모든 지침을 읽고
숙지하십시오
.
2. 프린터에 표시된 모든 경고 및 지침을 준수하십시오.
3. 청소하기 전에 콘센트에서 프린터의 플러그를
뽑으십시오
.
4. 본 프린터를 물이 있는 곳에 설치 또는 사용하거나
몸이
젖은 상태에서 사용하지 마십시오.
5. 바닥이 평평한 장소에 프린터를 설치하십시오.
6. 전원 코드가 밟히거나 발에 걸려 손상될 우려가 없는
장소에
프린터를 설치하십시오.
7. 프린터가 정상적으로 작동하지 않으면 사용
설명서
(소프트웨어를 설치한 후 컴퓨터로 확인)를
참조하십시오
.
8. 프린터 내부 부품은 사용자가 수리할 수 없습니다.
전문
서비스 직원에게 수리를 받으십시오.
9. 프린터와 함께 제공된 외부 전원 어댑터만
사용하십시오
.
화재나
감전으로 인한 부상의 위험을 줄이기 위해 본 프린터를 사용할 때는 반드시 기본 안전 주의사항에 따르십시오.
HP ePrint를 사용하여 추가 프린터 소프트웨어 없이 컴퓨터 또는 모바일
장치
(스마트폰 또는 태블릿)에서 문서나 사진을 안전하고 쉽게 인쇄할
수
있습니다.
HP ePrint를 사용하여 인쇄하려면 이메일 메시지에 문서나 사진을
첨부한
후, 이메일 메시지를 등록 시 프린터에 할당된 이메일 주소로
전송합니다
. 프린터는 이메일 메시지와 첨부 파일을 모두 인쇄합니다.
참고
: HP ePrint를 사용하려면 프린터가 인터넷 연결을 제공하는
네트워크에
연결되어야 합니다.
HP ePrint로 시작하려면 지원되는 웹 브라우저에 프린터 IP 주소를 입력하여 동일한 네트워크의 컴퓨터에서 프린터 홈
페이지나
내장 웹 서버(EWS)를 엽니다. EWS에서 웹
서비스 탭을 클릭합니다. 웹 서비스 설정 섹션에서 설정, 계속을
클릭하여
화면 지시에 따라 이용 약관에 동의하고 웹 서비스를 사용합니다.
HP ePrint
한국어
HP Connected(
www.hpconnected.com
)
에서
HP ePrint 사용 및 관리 방법을
알아볼
수 있습니다. (현재 이 웹
사이트에서
일부 언어를 지원하지 않을 수
있음
)
자세한
내용
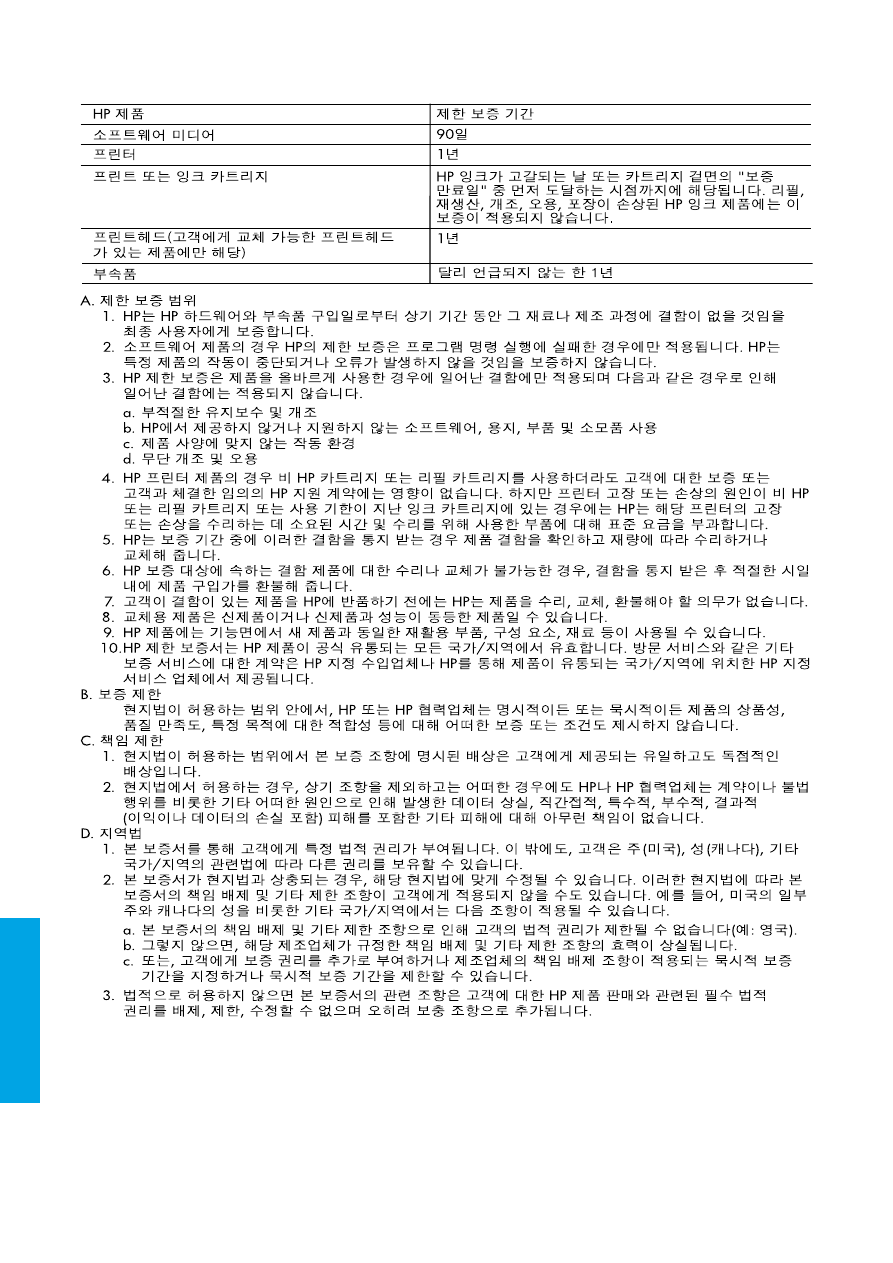
16
Hewlett-Packard 제한 보증서
한국어
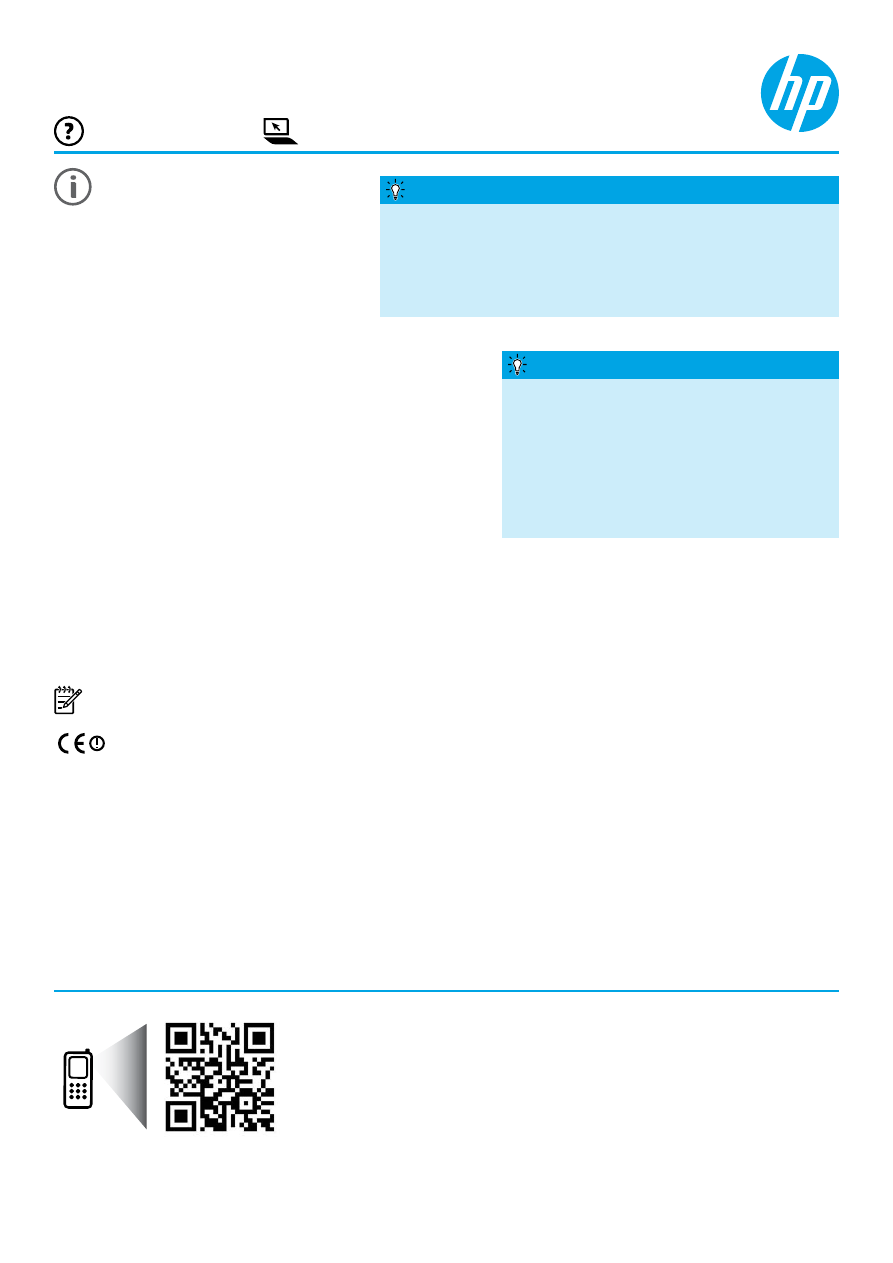
尋找詳細資訊
HP Officejet 7110
www.hp.com/apac/m/OJ7110
掃描以瞭解更多資訊!
可能產生標準資料傳輸費用。可能
只提供某些語言版本。
安裝海報
若要設定印表機,請按照所提供海報中的指示
進行。
讀我檔案
印表機隨附的
HP 軟體 CD 中有提供讀我檔案。其中提供了系統需求相關資訊,以及印表機設定和使用上的相關更新資
訊。
● Windows:將 HP 印表機軟體 CD 放入電腦中,按兩下 ReadMe.chm 檔案,然後按一下適用於您語言的選項。
● OS X:將 HP 印表機軟體 CD 放入電腦中,開啟讀我檔案 (Read Me) 資料夾。按一下您語言的讀我檔案 (Readme)
按鈕。
www.hp.com/support
www.register.hp.com
後按一下應用程式列中的
所有應用程式,再按一下具有您印表
機名稱的圖示,最後選取
說明。
● Mac OS X v10.6:從說明功能表選擇 Mac 說明。在說明檢視器中,按住首頁按鈕,然後選擇適用於您裝置的說
明。
● OS X Lion 和 OS X Mountain Lion:從說明功能表選擇說明中心。按一下所有應用程式的說明 (在說明檢視器的左