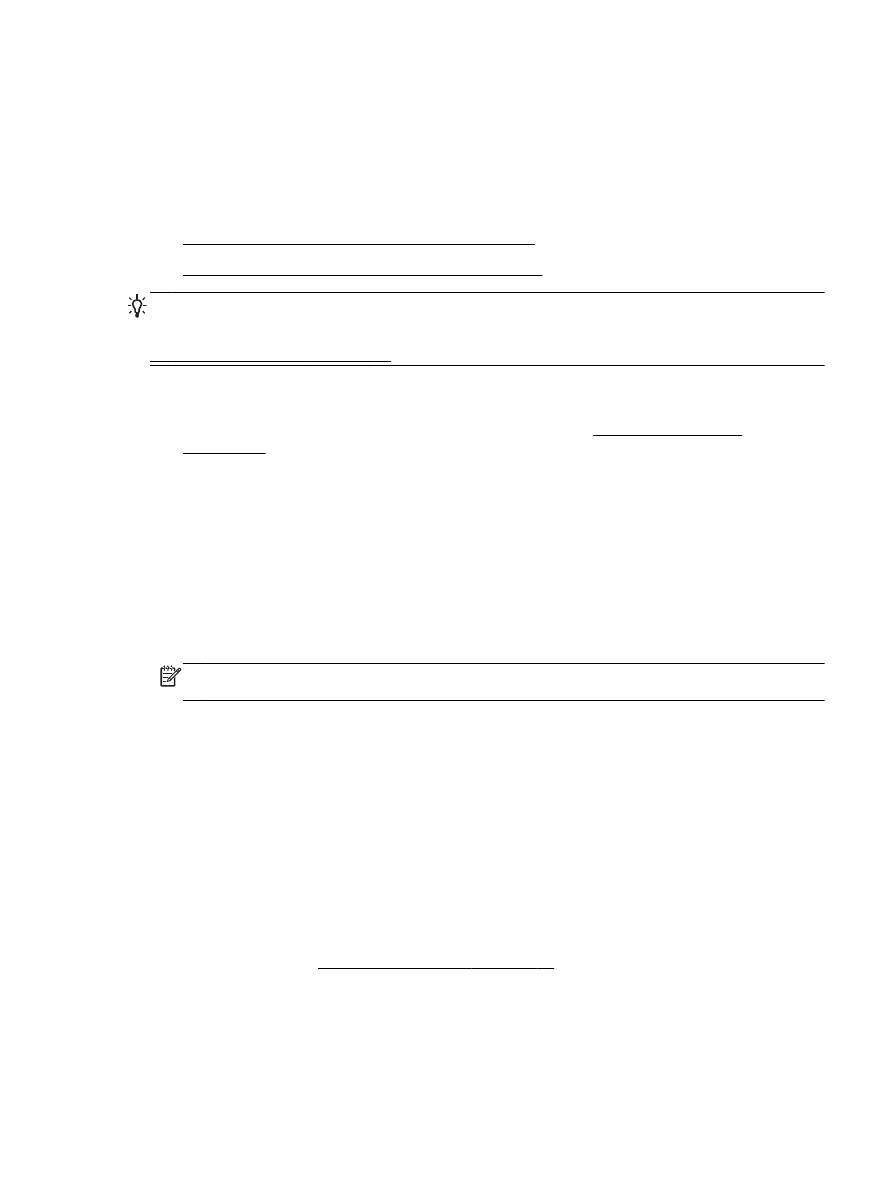
Impression de photos sur du papier photo (Mac OS X)
ASTUCE : Cette imprimante inclut le service gratuit HP ePrint, qui vous permet d'imprimer à tout
moment des documents sur votre imprimante HP ePrint, depuis n'importe quel lieu, sans nécessiter
aucun logiciel ou pilote d'imprimante supplémentaire. Pour plus d'informations, consultez la section
Utilisation de HP ePrint à la page 41.
Impression de photos sur du papier photo (Windows)
1.
Chargez du papier dans le bac. Pour plus d'informations, voir Chargement du papier
à la page 11.
2.
Dans le menu Fichier de l'application, cliquez sur Impression.
3.
Assurez-vous que l'imprimante que vous souhaitez utiliser est sélectionnée.
4.
Pour modifier les paramètres, cliquez sur l'option qui ouvre la boîte de dialogue Propriétés.
En fonction de l'application, cette option peut être intitulée Propriétés, Options, Configuration de
l'imprimante, Imprimante ou Préférences.
5.
Dans l'onglet Papier/qualité, sélectionnez le type de papier photo approprié dans le menu
déroulant Support.
REMARQUE : ppp maximum est uniquement pris en charge pour l'impression couleur sur du
papier photo HP Premium Plus et du papier photo HP Advanced.
6.
Cliquez sur Avancé, puis sélectionnez Supérieure ou ppp maximum dans le menu déroulant
Qualité d'impression.
7.
Pour imprimer la photo en noir et blanc, cliquez sur le menu déroulant Imprimer en niveaux de
gris, puis sélectionnez l'une des options suivantes :
●
Haute qualité : utilise toutes les couleurs disponibles pour imprimer votre photo en niveaux
de gris. Cette option crée des nuances naturelles de niveaux de gris.
8.
Cliquez sur OK, puis sur Impression ou OK pour lancer l'impression.
Impression de photos sur du papier photo (Mac OS X)
1.
Chargez le papier photo dans le bac, face à imprimer vers le bas. Pour plus d'informations,
consultez la section Chargement du papier à la page 11.
2.
Dans le menu Fichier de votre application logicielle, cliquez sur Imprimer.
FRWW
Impression de photos 27
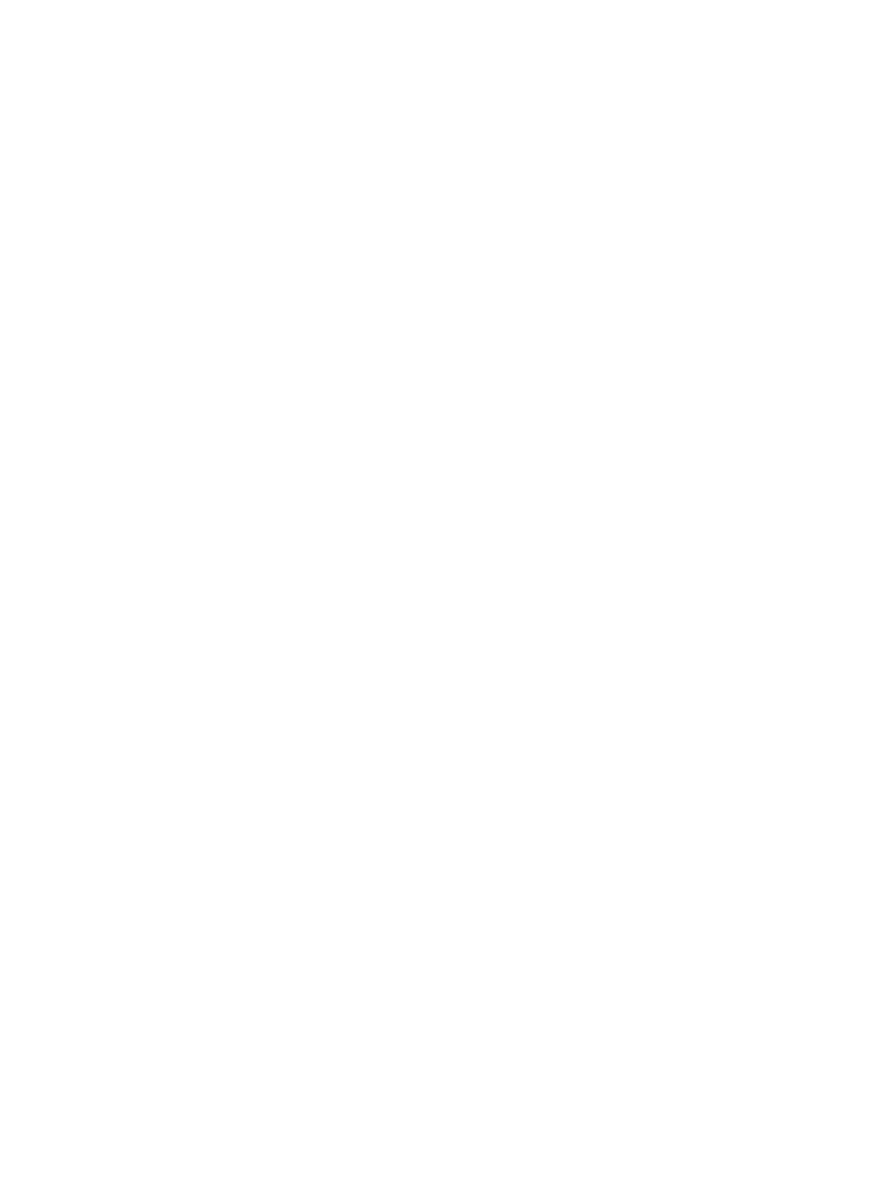
3.
Assurez-vous que l'imprimante que vous souhaitez utiliser est sélectionnée.
Si vous ne voyez pas les options d'impression dans la boîte de dialogue Imprimer, procédez
comme suit.
●
Mac OS X v10.6 : Cliquez sur le triangle bleu en regard de la liste de sélection de
l'imprimante.
●
OS X Lion : Cliquez sur Afficher les détails.
4.
Sélectionnez un format de papier dans le menu contextuel.
Si le menu contextuel Format de papier ne se trouve pas dans la boîte de dialogue Impression,
cliquez sur le bouton Mise en page. Après avoir sélectionné le format du papier, cliquez sur OK
pour fermer Mise en page et revenir à la boîte de dialogue Impression.
5.
Cliquez sur Type de papier/Qualité dans le menu contextuel, puis sélectionnez les paramètres
suivants :
●
Type de papier : type de papier photo approprié
●
Qualité : Supérieure ou ppp maximal.
6.
Si nécessaire, modifiez les options des photos et de la couleur :
a.
Cliquez sur le triangle d'avertissement jouxtant l'option Options couleur et sélectionnez les
options Retouche photo appropriées :
●
Désactivé : Aucun réglage automatique n'est appliqué à l'image.
●
Basique : permet d'effectuer une mise au point automatique de l'image ; ajuste
légèrement la netteté de l'image.
b.
Pour imprimer la photo en noir et blanc, cliquez sur Niveaux de gris dans le menu
contextuel Couleur, puis sélectionnez l'une des options suivantes :
●
Haute qualité : utilise toutes les couleurs disponibles pour imprimer votre photo en
niveaux de gris. Cette option crée des nuances naturelles de niveaux de gris.
7.
Sélectionnez les autres paramètres d'impression, puis cliquez sur Impression pour commencer
l'impression.
28 Chapitre 2 Impression
FRWW