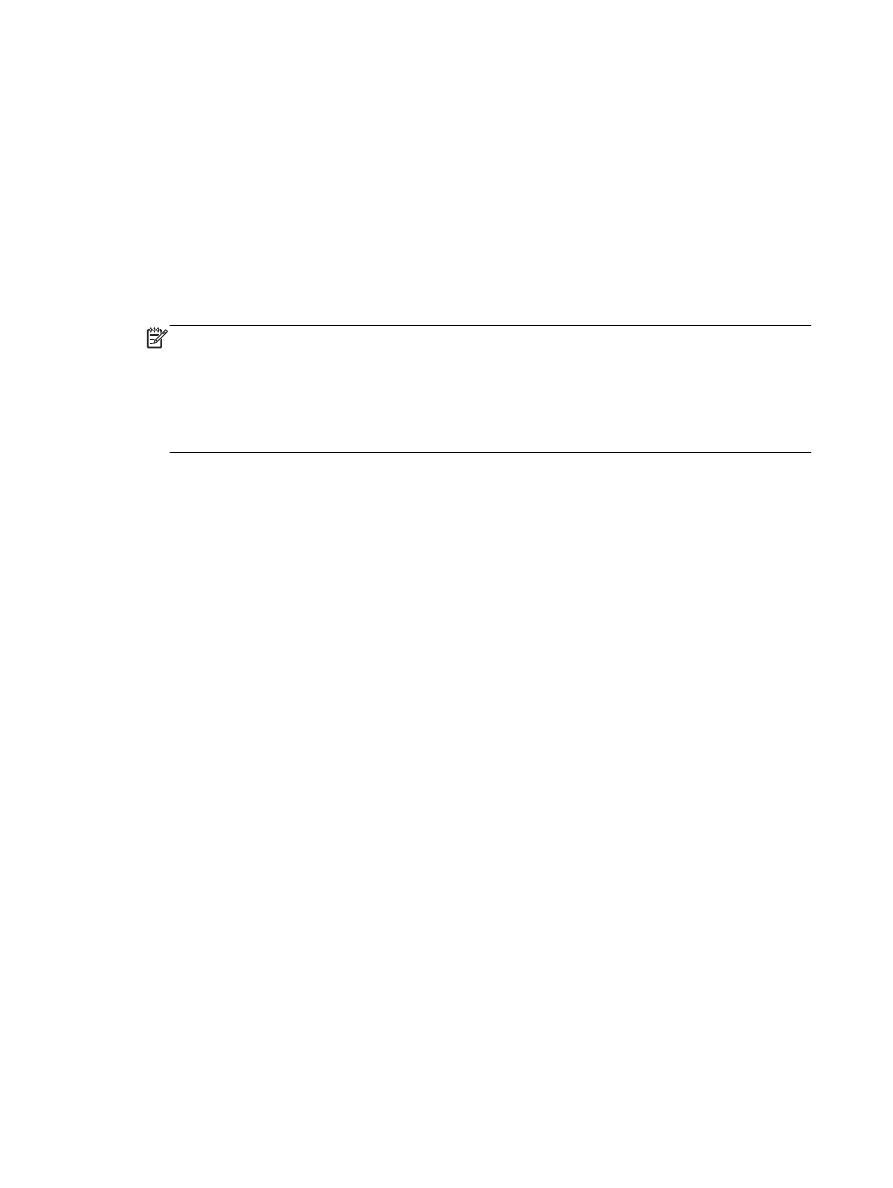
Paso 1: Asegúrese de que el equipo esté conectado a la red
Asegúrese de que su equipo esté conectado a la red; ya sea una red Ethernet o inalámbrica. Si el
equipo no está conectado a la red, no puede utilizar la impresora a través de la red.
Para comprobar la conexión Ethernet
▲
Muchos equipos disponen de unos indicadores luminosos junto al puerto donde el cable
Ethernet del router conecta al equipo. Normalmente existen dos indicadores luminosos, uno
encendido y otro que parpadea. Si el equipo tiene indicadores luminosos, compruebe si se
encuentran encendidos. Si no están encendidos, intente conectar de nuevo el cable Ethernet al
equipo y al router. Si aún no se encienden, puede haber un problema con el router, con el cable
Ethernet o con el equipo.
NOTA: Los equipos Macintosh no disponen de indicadores luminosos. Para comprobar la
conexión Ethernet en un Macintosh, haga clic en Preferencias del sistema en el Dock y, a
continuación, en Redes. Si la conexión Ethernet funciona correctamente, aparece Ethernet
incorporada en la lista de conexiones, junto con la dirección IP y otra información sobre el
estado. Si Ethernet incorporada no aparece en la lista, puede existir un problema con el
direccionador, con el cable Ethernet o con el equipo. Para obtener más información, haga clic
en el botón Ayuda de la ventana.
Cómo cambiar a una conexión inalámbrica
1.
Compruebe que la luz inalámbrica del equipo esté encendida. (Para obtener más información,
consulte la documentación que acompaña al equipo).
2.
Si no utiliza un nombre de red exclusivo (SSID), es posible que el equipo inalámbrico se haya
conectado a otra red cercana que no es la suya.
Para saber si el equipo se ha conectado a su red, realice los siguientes pasos.
Windows
a.
Desde el escritorio del equipo, haga clic en Iniciar, luego en Panel de control, diríjase a
Red e Internet y luego haga clic en Ver tareas y estado de la red.
- O -
Desde el escritorio del equipo, haga clic en Iniciar, seleccione Ajustes, haga clic en Panel
de control y luego doble clic en Conexiones de red.
- O -
Haga clic con el botón secundario en la pantalla Iniciar, luego haga clic en Todas las
aplicaciones en la barra de aplicaciones, haga clic en Panel de control, luego en Centro de
redes y recursos compartidos y, por último, haga clic en Ver tareas y estado de la red.
Deje el cuadro de diálogo abierto mientras continúa con el siguiente paso.
b.
Desconecte el cable de alimentación del router inalámbrico. El estado de conexión del
equipo debe cambiar a No conectado.
c.
Vuelva a conectar el cable de alimentación al router inalámbrico. El estado de conexión
debe cambiar a Conectado.
78 Capítulo 5 Solución de problemas
ESWW
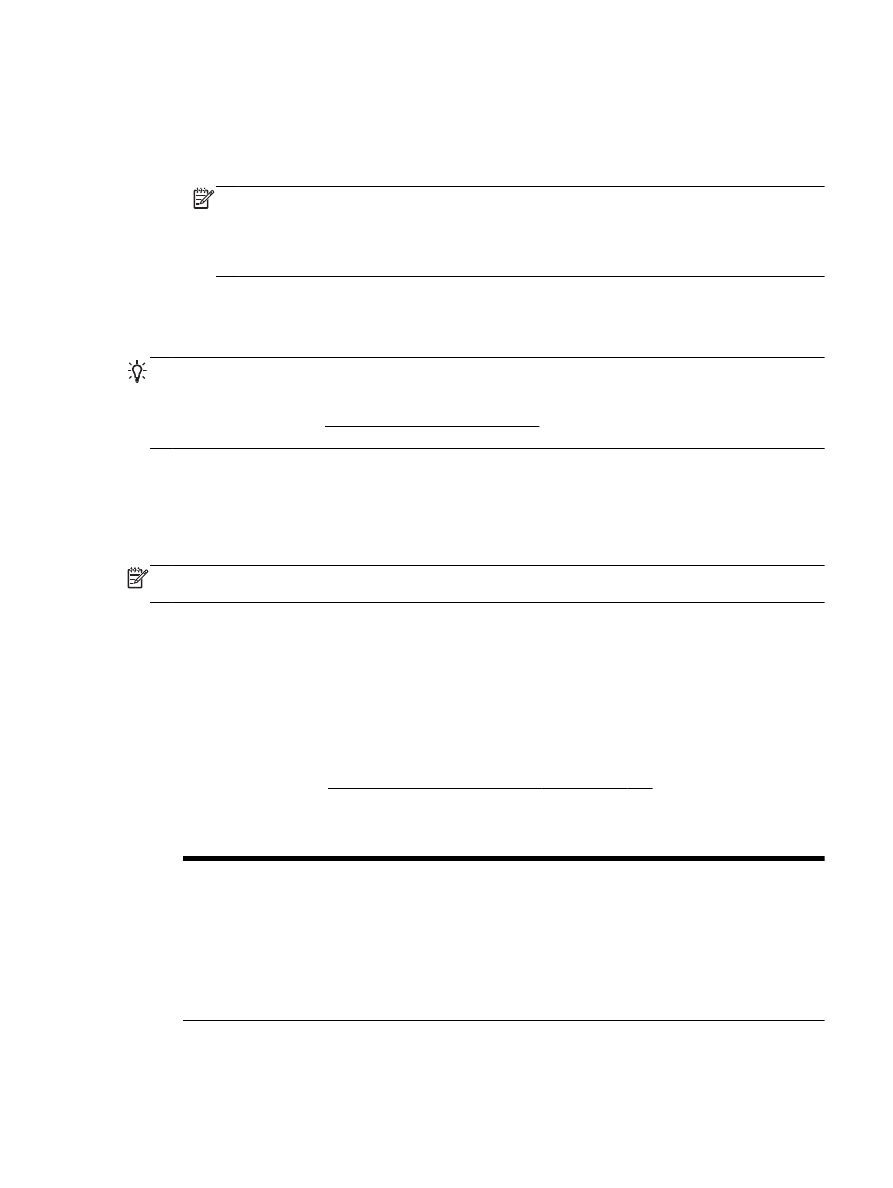
Mac OS X
▲
Haga clic en el icono AirPort de la barra de menú, en la parte superior de la pantalla. En el
menú que aparece, puede determinar si AirPort se encuentra activado y la red inalámbrica
a la que está conectado su equipo.
NOTA: Para obtener información más detallada acerca de la conexión AirPort, haga clic
en Preferencias del sistema en el Dock y, a continuación, haga clic en Redes. Si la
conexión inalámbrica funciona correctamente, aparece un punto verde junto a AirPort en la
lista de conexiones. Para obtener más información, haga clic en el botón Ayuda de la
ventana.
Si no es capaz de conectar su equipo a la red, póngase en contacto con la persona que configuró la
red o con el fabricante del router, dado que el problema puede ser del hardware del router o del
equipo.
SUGERENCIA: Si utiliza un equipo que ejecuta Windows, use la herramienta llamada HP Print and
Scan Doctor, para que lo ayude a establecer un diagnóstico y a obtener asistencia en la instalación y
el uso de impresoras HP en redes domésticas. Para utilizar esta herramienta, visite el Centro de
impresión inalámbrica HP www.hp.com/go/wirelessprinting, y luego haga clic en Print and Scan
Doctor en la sección Enlaces rápidos.