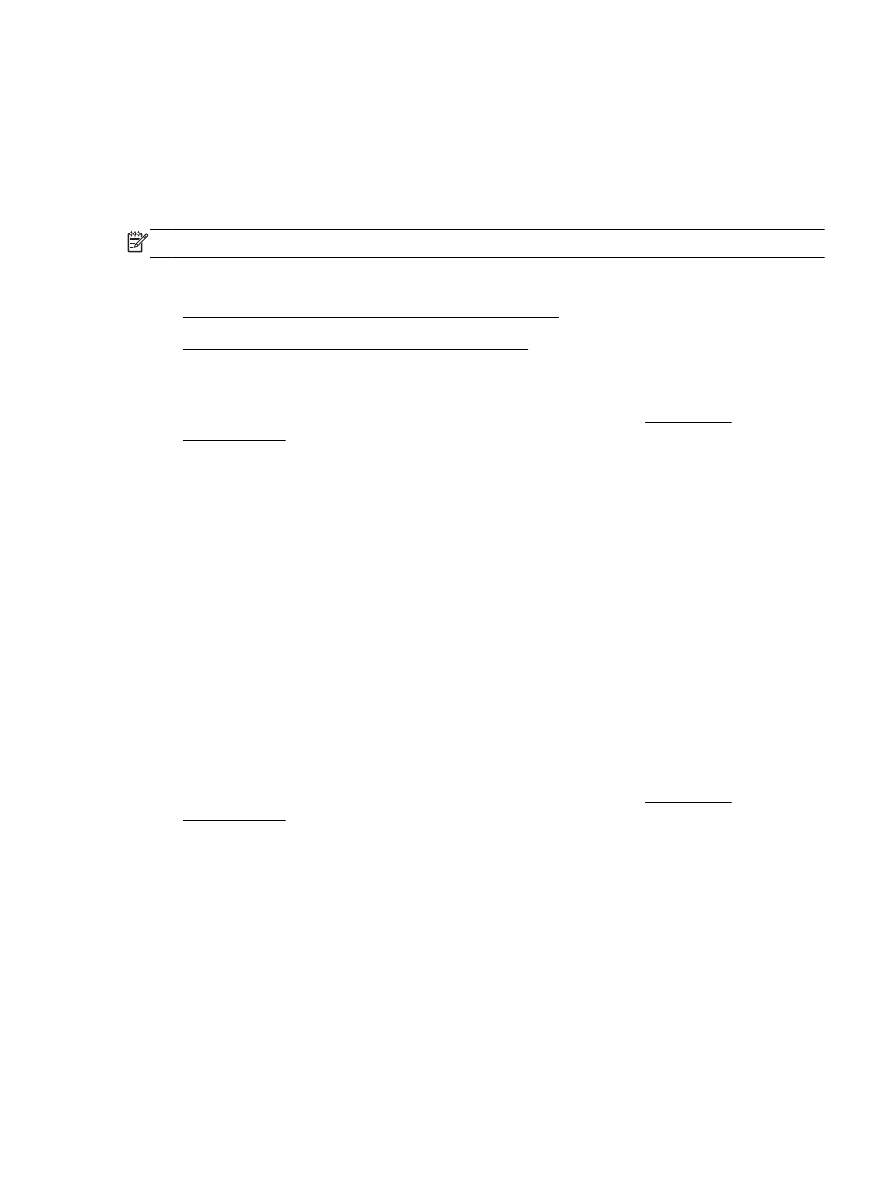
Imprimir documentos o fotos sin bordes (Mac OS X)
Imprimir documentos sin bordes o fotografías (Windows)
1.
Cargue papel en la bandeja. Para obtener más información, consulte Cargar papel
en la página 11.
2.
En el Archivo menú de la aplicación de software, haga clic en Impresión.
3.
Asegúrese de que ha seleccionado la impresora que quiere usar.
4.
Para cambiar ajustes, haga clic en el botón que abre el cuadro de diálogo Propiedades.
Según la aplicación de software, este botón puede denominarse Propiedades, Opciones,
Configuración de impresora, Impresora, o Preferencias.
5.
Haga clic en la ficha Papel/Calidad y luego haga clic en el botón Configuración avanzada.
6.
En la opción Impresión sin bordes, haga clic en Imprimir sin bordes y, después, haga clic en el
botón Aceptar.
7.
En la lista desplegable Soportes, seleccione el tipo de papel adecuado.
8.
Haga clic en Aceptar y después haga clic en Impresión o Aceptar para comenzar la impresión.
Imprimir documentos o fotos sin bordes (Mac OS X)
1.
Cargue papel en la bandeja. Para obtener más información, consulte Cargar papel
en la página 11.
2.
En el menú Archivo de la aplicación de software, haga clic en Imprimir.
3.
Asegúrese de que ha seleccionado la impresora que quiere usar.
Si no visualiza las opciones de impresión en el diálogo Imprimir, siga los siguientes pasos.
●
Mac OS X v10.6: Haga clic en el triángulo azul de revelación junto a la selección de
impresora.
●
OS X Lion: Haga clic en Mostrar detalles.
ESWW
Imprimir documentos o fotos sin bordes 31
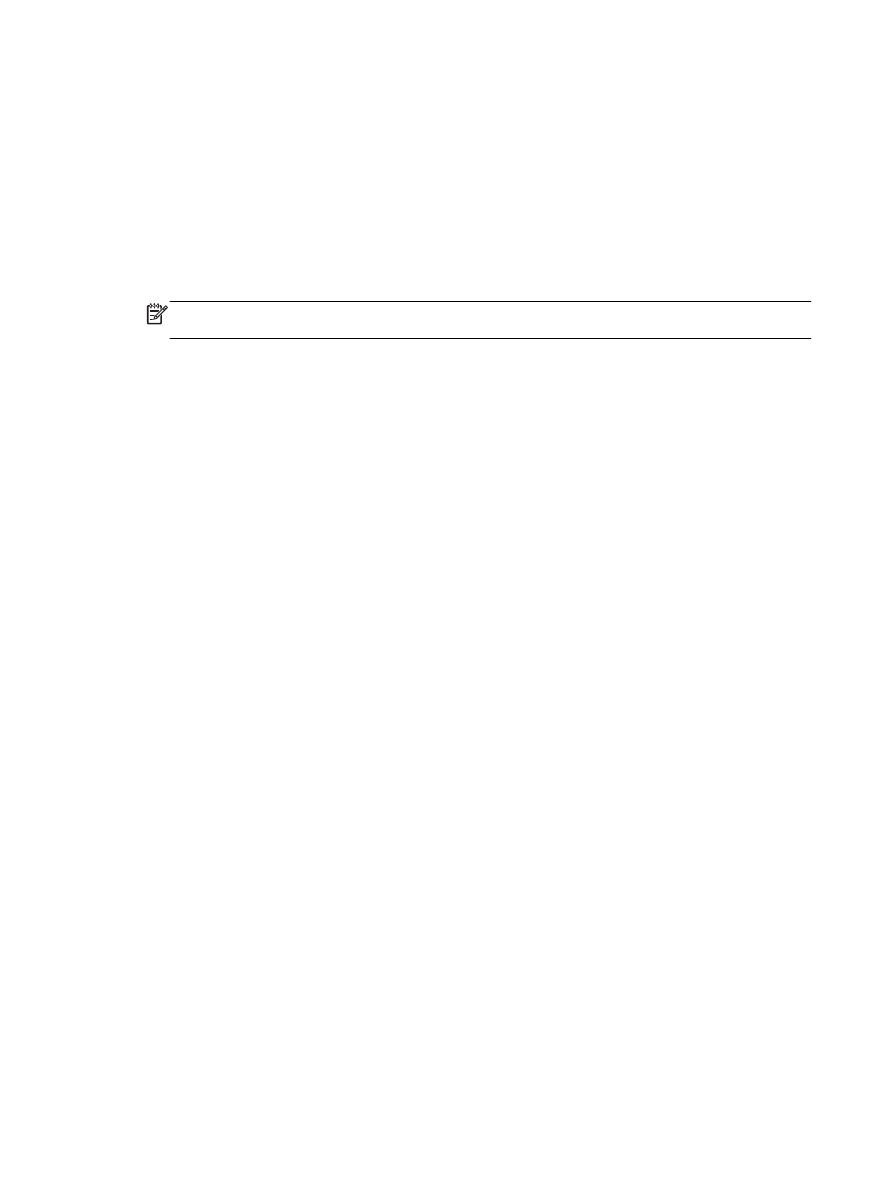
4.
Elija un tamaño de papel del menú emergente.
Si el menú emergente Tamaño de papel no aparece en el diálogo Impresión, haga clic en el
botón Configuración de página. Cuando haya terminado de seleccionar el tamaño de papel,
haga clic en Aceptar para cerrar Configuración de página y volver al diálogo Impresión.
5.
Haga clic en Tipo/Calidad del papel en el menú emergente y, después, seleccione los siguientes
ajustes:
●
Tipo de papel: El tipo de papel adecuado
●
Calidad: Óptima o Máximo de ppp
NOTA: Si no ve ninguna opción, haga clic en el triángulo de revelación junto al menú
emergente Impresora o haga clic en Mostrar detalles.
6.
Asegúrese de que la casilla de verificación Imprimir sin bordes está seleccionada.
7.
Si es necesario, haga clic en el triángulo al lado de Opciones de color y seleccione las opciones
de Corrección fotográfica adecuadas:
●
Apagado: No aplica ningún ajuste automático a la imagen.
●
Básica: Enfoca la imagen de manera automática; ajusta moderadamente la nitidez de la
imagen.
8.
Seleccione cualquier otro ajuste de impresión que desee y haga clic en Impresión para iniciar la
impresión.
32 Capítulo 2 Impresión
ESWW