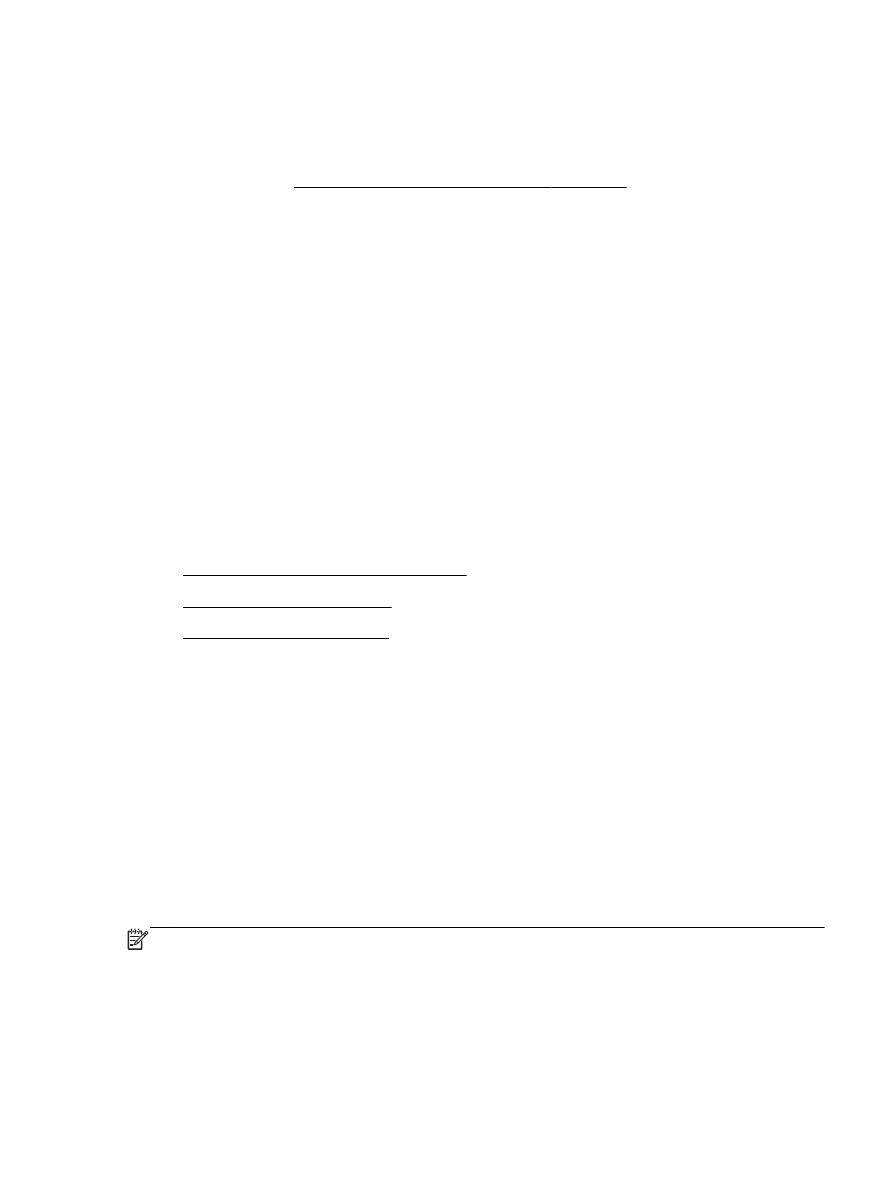
Solution 2: Check the ink levels
●
Solution 3: Contact HP support
Solution 1: Use a lower print quality setting
The print quality was set to a higher setting.
Check the print quality setting. Best and Maximum dpi provide the best quality but are slower than
Normal or Draft. Draft provides the fastest print speed.
If this did not solve the issue, try the next solution.
Solution 2: Check the ink levels
The ink cartridges might have insufficient ink. Insufficient ink may cause the printhead to overheat.
When the printhead overheats, the printer slows down to allow it to cool.
Check the estimated ink levels in the ink cartridges.
NOTE: Ink level alerts and indicators provide estimates for planning purposes only. When you
receive a low-ink alert, consider having a replacement cartridge available to avoid possible printing
delays. You do not need to replace the ink cartridges until prompted to do so.
ENWW
Solve printer problems 55
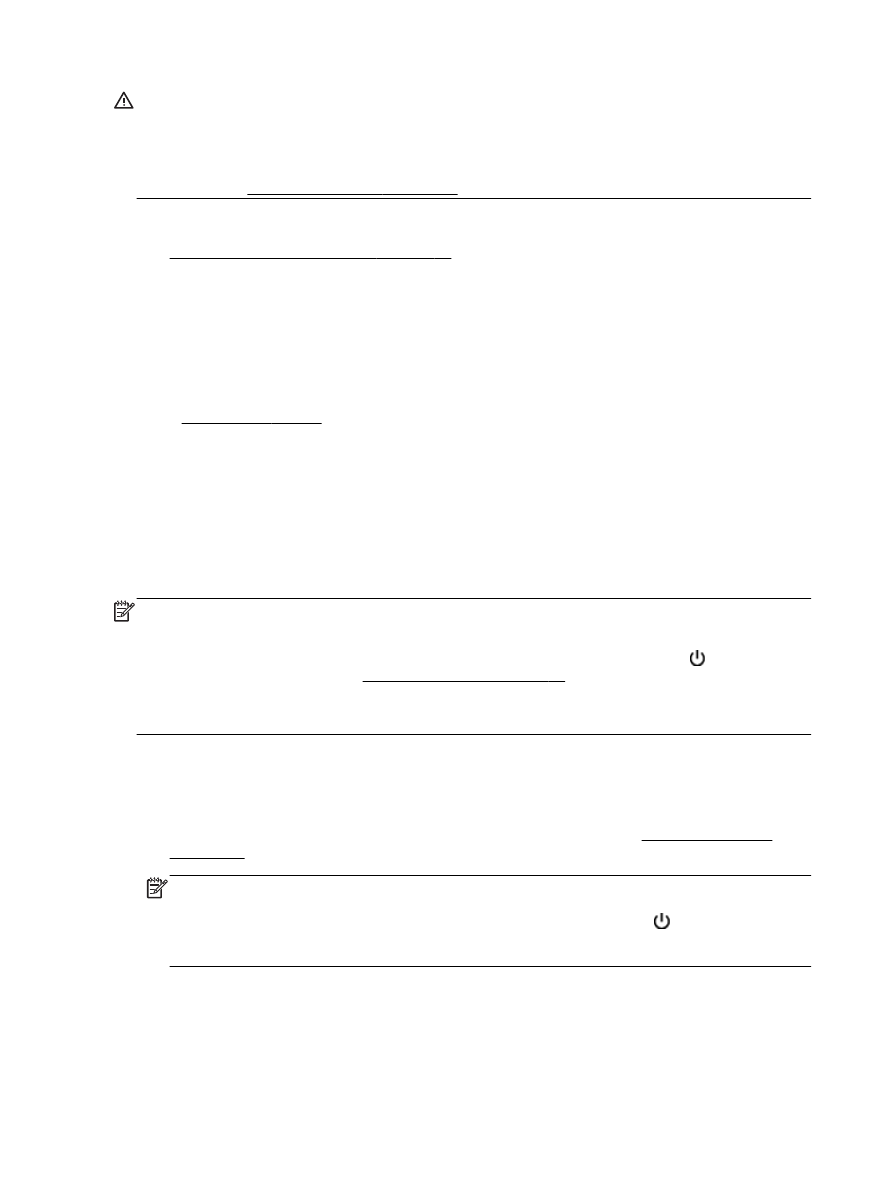
CAUTION: While ink cartridges are not damaged when left outside of the printer, the printhead does
need to have all cartridges installed at all times after the printer is set up and in use. Leaving one or
more cartridge slots empty for an extended period may lead to print quality problems and possibly
damage the printhead. If you have recently left a cartridge out of the printer for an extended period, or
if you have had a recent paper jam, and have noticed poor print quality, clean the printhead. For more
information, see Clean the printhead on page 86.
For more information, see:
●
Check the estimated ink levels on page 43
If this did not solve the issue, try the next solution.