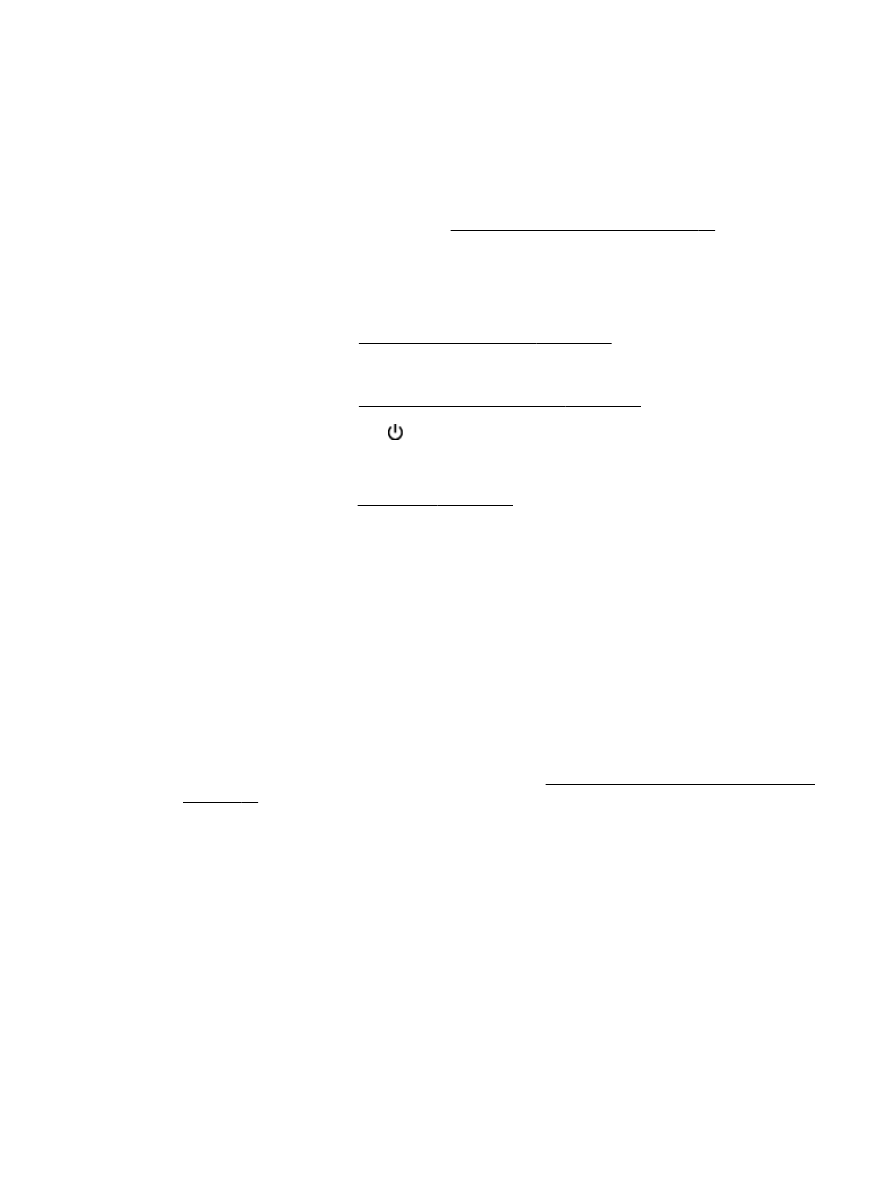
Tips for print success
For good printing experience, HP ink cartridges should be correctly installed, have sufficient ink, and
working properly; and paper should be properly loaded with correct print settings.
Ink tips
●
If the print quality is not acceptable, see Print quality troubleshooting on page 59 for more
information.
●
Use original HP ink cartridges.
●
Install both the black and color cartridges correctly.
For more information, see Replace the ink cartridges on page 45.
●
Check the estimated ink levels in the cartridges to make sure there is sufficient ink.
For more information, see Check the estimated ink levels on page 43.
●
Always turn off the printer with (the Power button) to allow the printer to protect the nozzles.
Paper loading tips
For more information, also see Load paper on page 11.
●
Load a stack of paper (not just one page). All the paper in the stack should be of the same size
and type to avoid a paper jam.
●
Load paper with the print-side down in the main tray.
●
Ensure that paper loaded in the input tray lays flat and the edges are not bent or torn.
●
Adjust the paper-width guides in the input tray to fit snugly against all paper. Make sure the
guides do not bend the paper in the tray.
Printer settings tips (Windows)
●
To change default print settings, click Set Preferences under Print, Scan & Fax in the HP printer
software.
For more information to open the printer software, see Open the HP printer software (Windows)
on page 19.
●
To select the number of pages to print per sheet, on the Layout tab of the printer driver, select
the appropriate option from the Pages per Sheet drop-down list.
●
If you want to change the page orientation, set it in your application interface.
●
To view more printing settings, on the Layout or Paper/Quality tab of the printer driver, click the
Advanced button to open the Advanced Options dialog box.
ENWW
Tips for print success 33
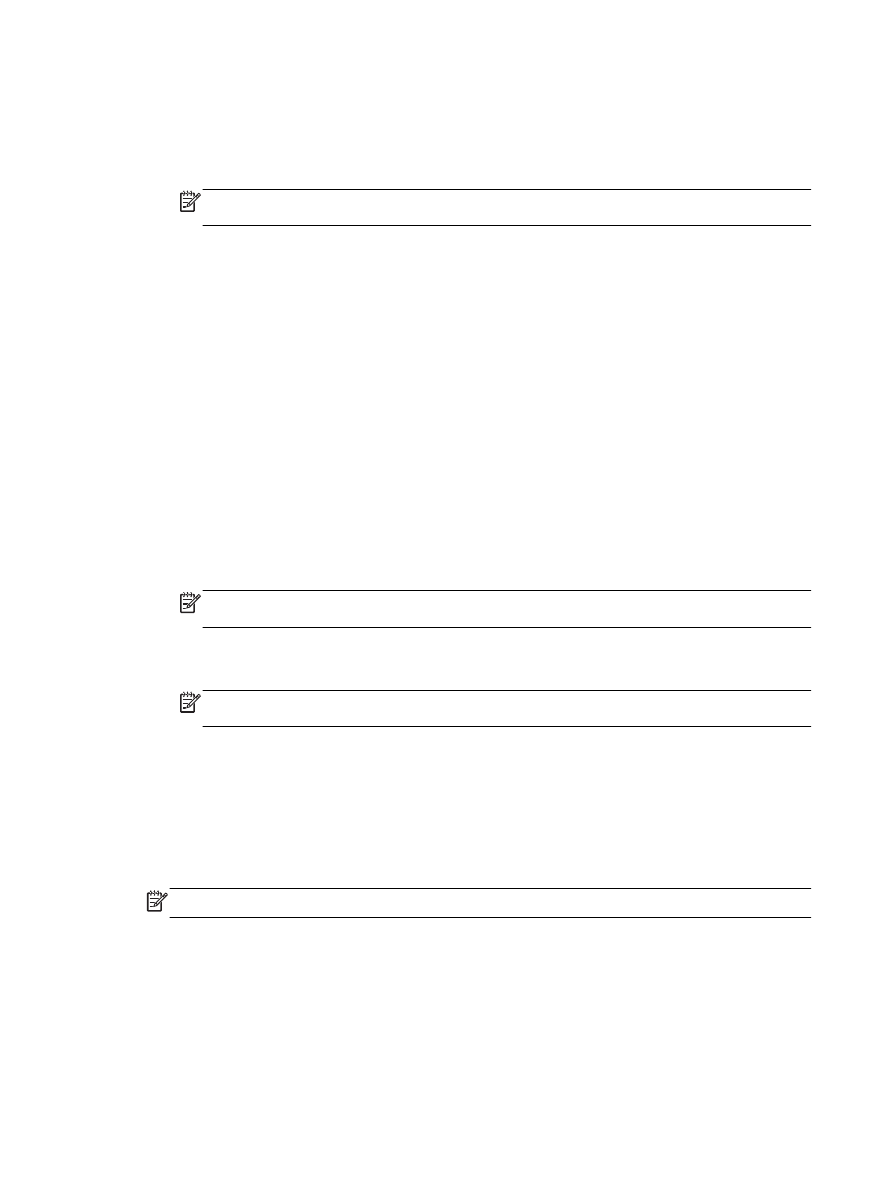
◦
Print in Grayscale: Allows you to print a black and white document using the black ink only.
Select Black Ink Only, and then click the OK button.
◦
Pages per Sheet Layout: Helps you specify the order of the pages if you print document in
more than two pages per sheet.
NOTE: The preview on the Layout tab cannot reflect what you select from the Pages per
Sheet Layout drop-down list.
◦
Borderless Printing: Select this feature to print photos without border. Not all paper types
support this feature. You will see an alert icon beside the option if the selected paper type
in the Media drop-down list does not support it.
◦
Preserve Layout: This feature only works with the duplex printing. If the image is larger than
the printable area, select this feature to scale the page content to be within the smaller
margins so that extra pages are not created.
◦
HP Real Life Technologies: This feature smooths and sharpens images and graphics for
improved print quality.
◦
Booklet: Allows you to print multiple-page document as a booklet. It places two pages on
each side of a sheet that can then be folded into a booklet in half size of the paper. Select a
binding method from the drop-down list, and then click OK.
●
Booklet-LeftBinding: The binding side after folded into a booklet appears at the left
side. Select the option if your reading habit is from left to right.
●
Booklet-RightBinding: The binding side after folded into a booklet appears at the right
side. Select the option if your reading habit is from right to left.
NOTE: The preview on the Layout tab cannot reflect what you select from the Booklet
drop-down list.
◦
Page Borders: Allows you to add the borders to the pages if you print the document with
two or more pages per sheet.
NOTE: The preview on the Layout tab cannot reflect what you select from the Page
Borders drop-down list.
●
You can use printing shortcut to save setting time. A printing shortcut stores the setting values
that are appropriate for a particular kind of job, so that you can set all the options with a single
click. To use it, go to the Printing Shortcut tab, select one printing shortcut, and then click OK.
To add a new printing shortcut, after making settings on the Layout or Paper/Quality tab, click
the Printing Shortcut tab, click Save As and enter a name, and then click OK.
To delete a printing shortcut, select it, and then click Delete.
NOTE: You cannot delete the default printing shortcuts.
34 Chapter 2 Print
ENWW
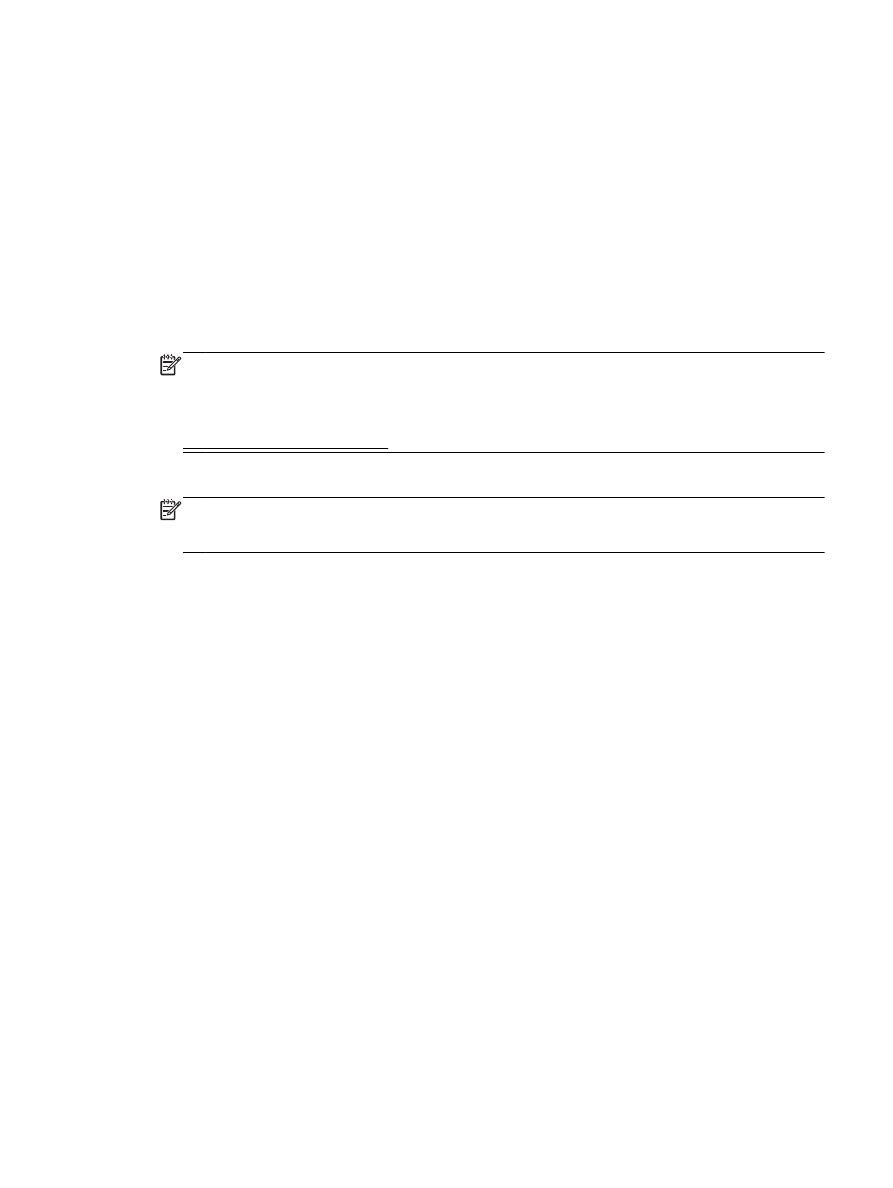
Printer settings tips (OS X)
●
On the Print dialog, use the Paper Size pop-up menu to select the size of paper loaded in the
printer.
●
On the Print dialog, choose the Paper Type/Quality pop-up menu and select the appropriate
paper type and quality.
●
To print a black and white document using only black ink, choose the Paper Type/Quality from
the pop-up menu and choose Grayscale from the Color pop-up menu.
Notes
●
Original HP ink cartridges are designed and tested with HP printers and papers to help you
easily produce great results, time after time.
NOTE: HP cannot guarantee the quality or reliability of non-HP supplies. Product service or
repairs required as a result of using a non-HP supply will not be covered under warranty.
If you believe you purchased original HP ink cartridges, go to:
www.hp.com/go/anticounterfeit
●
Ink level warnings and indicators provide estimates for planning purposes only.
NOTE: When you receive a low-ink warning message, consider having a replacement cartridge
available to avoid possible printing delays. You do not need to replace the cartridges until print
quality becomes unacceptable.
●
Software settings selected in the print driver only apply to printing, they do not apply to copying
or scanning.
●
You can print your document on both sides of the paper.
ENWW
Tips for print success 35
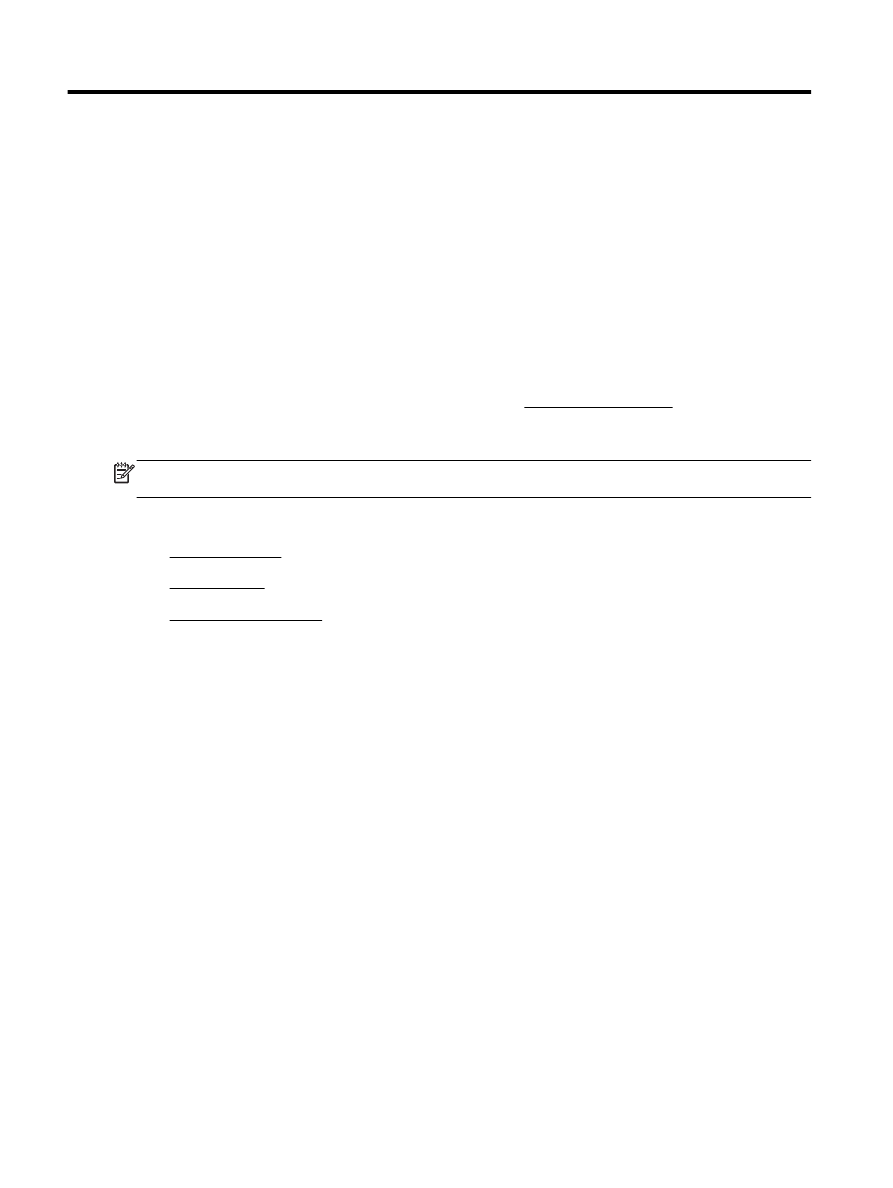
3